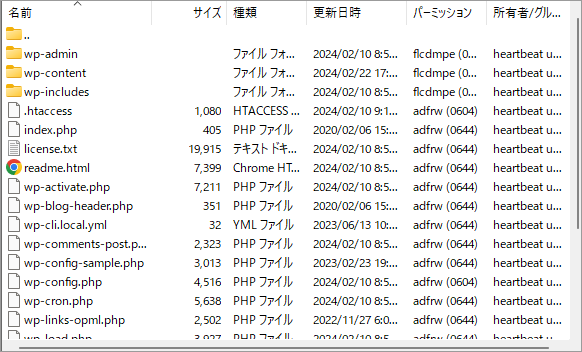ホームページを作ったら、ファイルは「サーバ上」にアップされています。
そのファイルへアクセスする(サーバ上のファイルを操作する)時には
「FTPソフト」というのを使用したりします。
ここではFTPソフトの1つ「FileZilla」の使い方を説明します。(サーバはさくらインターネット)

1)FileZillaをダウンロード⇒インストール
「FileZilla ダウンロード」で検索するか、こちらのページから、ファイルをダウンロード⇒インストール
2)FileZillaを起動
それではサーバに接続しましょう。FileZillaを起動してください。
▼ファイル⇒サイトマネージャー
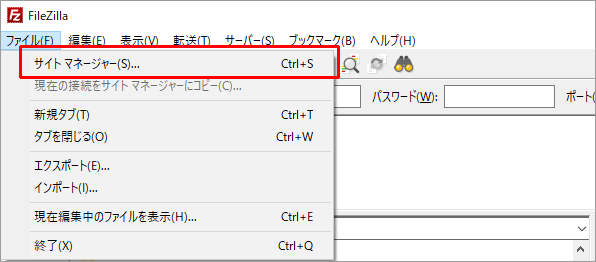
▼新しいサイト
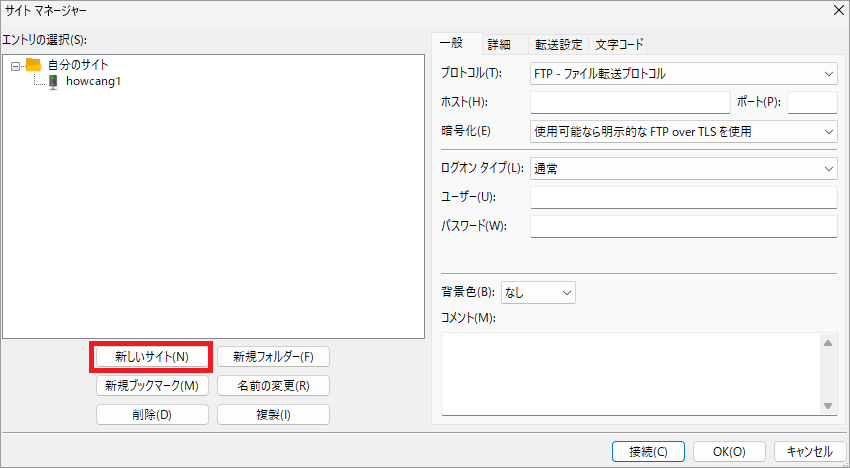
▼赤枠のところは、さくらインターネット契約時にメールが来ていて「FTP情報」という記載があるので、そこを参照
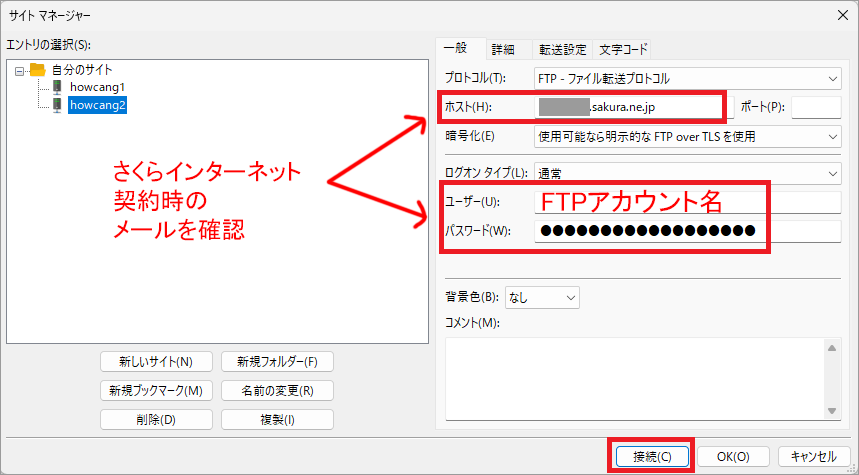
接続の確認
正常に接続できたらこのような画面が開きます。ホームページファイルは「www」の中に入っています

↓↓↓ワードプレスのファイル構造はだいたいこんな感じ