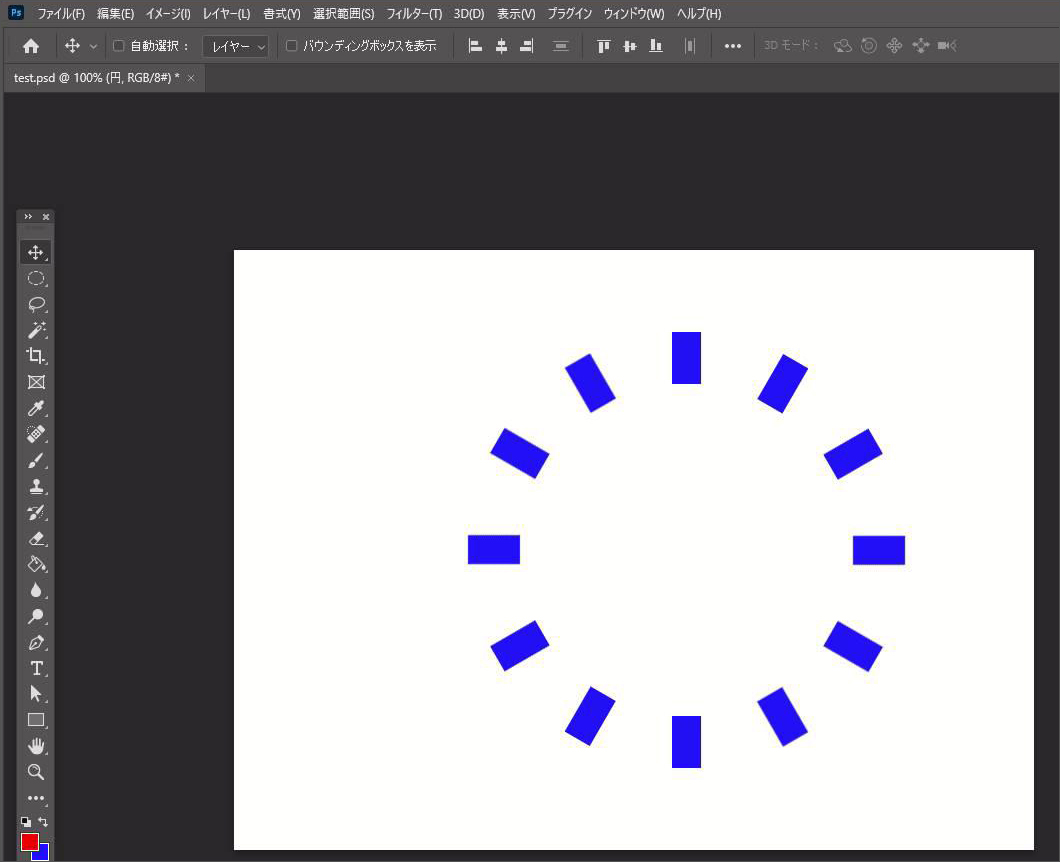photoshopで特定のオブジェクトを「くる~っ」と円状に(円に沿って)配置する方法について解説します。
この手のやり方はいくつかあるのですが
今回紹介するやり方は、初歩的な機能(コピー、回転)のみでできるので
初心者の方にも簡単でオススメです。
動画解説
テキスト解説
Photoshopを起動して、円状に配置したいオブジェクト(物体)を1個準備しておきます。
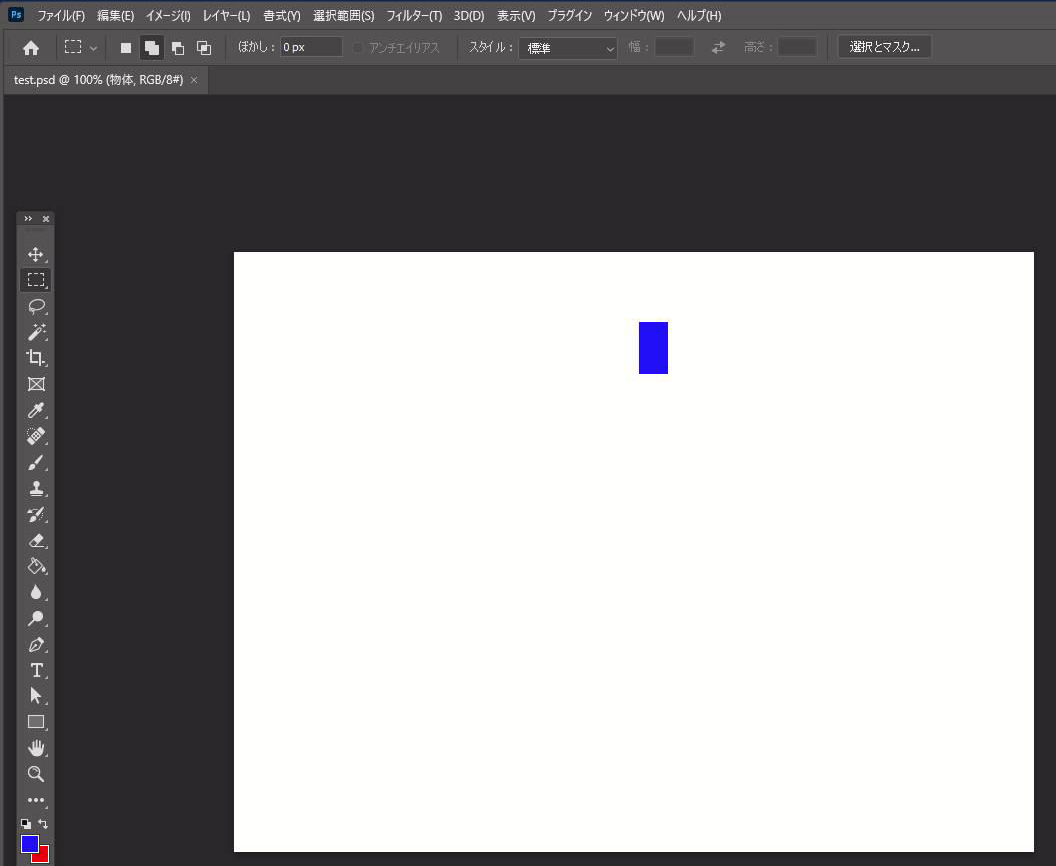
今回はこの長方形を円状に配置していきましょう。
1)まずは、回転させたい範囲の円を作ってください。
▼「新規レイヤー」で、円を作るためのレイヤーを追加
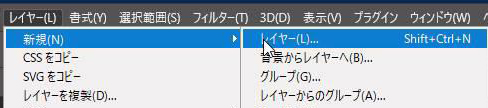
▼楕円形ツールを選択して

▼shiftを押しながらドラッグすると、綺麗な丸が作れます。
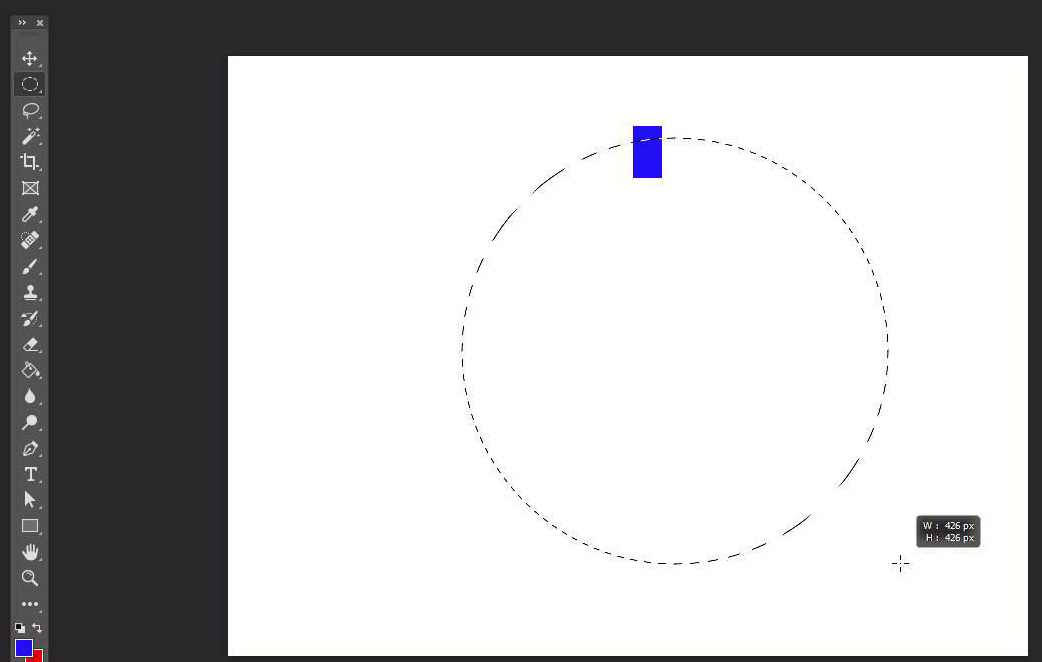
▼とりあえず赤とかで塗っておきます。
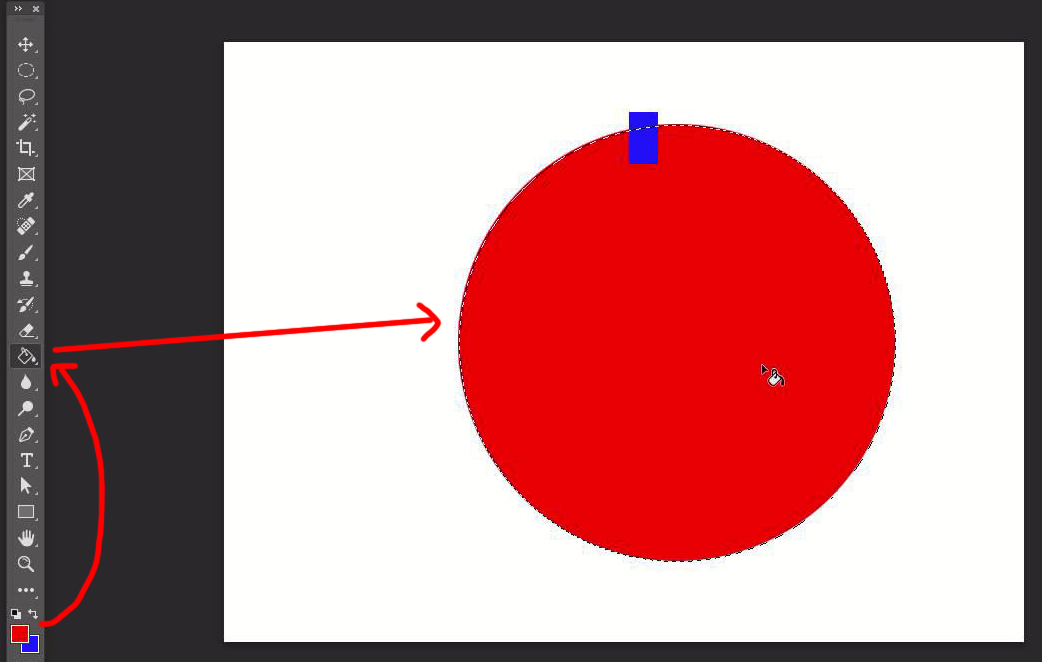
で、要は、この円にそって、対象物が回ればいいと、こういうことですね。
2)ひとまず、オブジェクト(物体)を円の頂点に配置
なので、まず、1つめの物体を、円の左右中央にして、一番上に配置します。
まず、円を選択します。
▼レイヤーを「ctrl+クリック」で、円が選択状態になります。
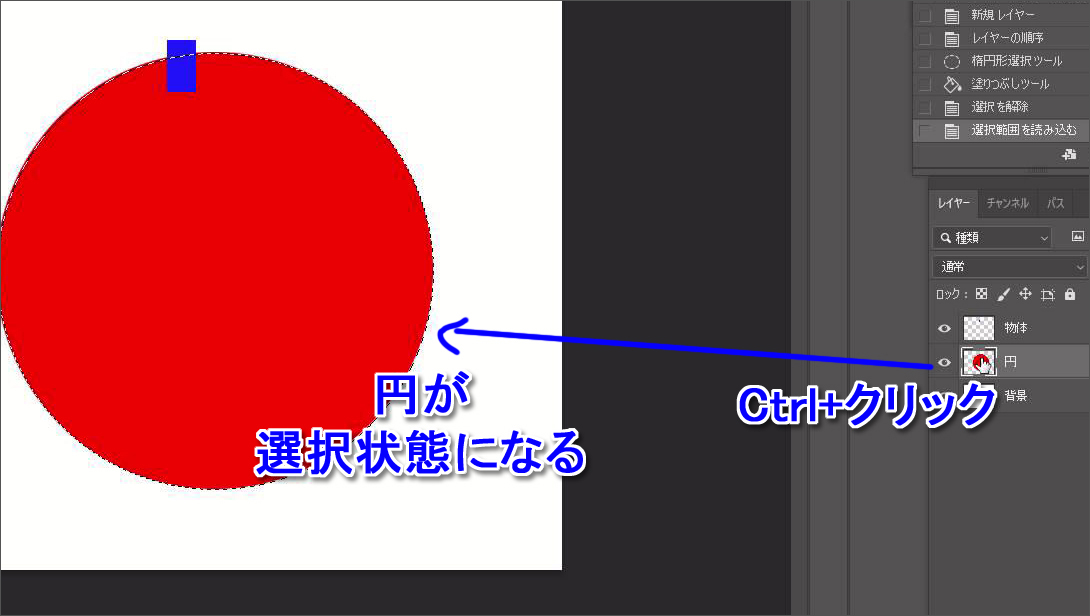
▼物体のレイヤーを選択して、
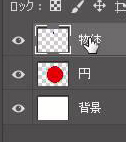
▼移動ツールを選択
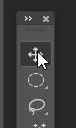
▼まずは左右を中央、上下をてっぺん、にします。
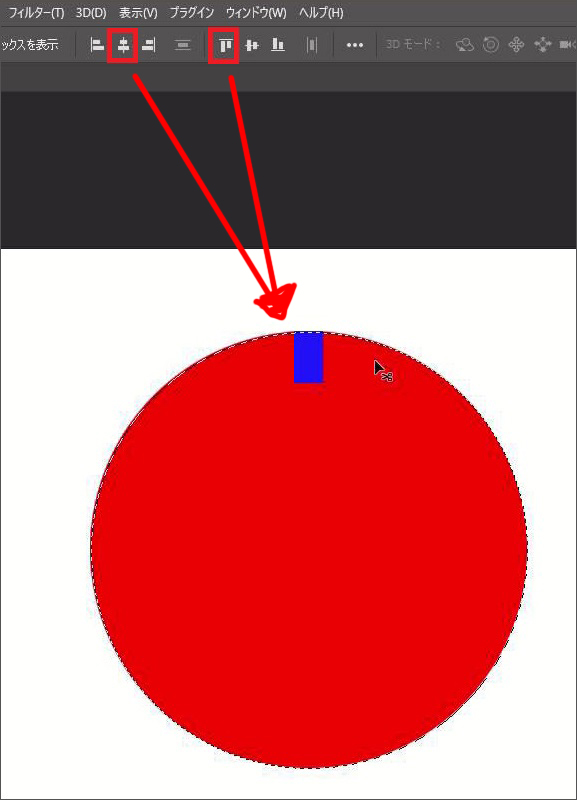
これで1つめができました。(「Ctrl + D」で選択は解除)
あとは物体をどんどん複製して、円にそって回転すればいいわけですね。
3)複製して、(円にそって)回転させる
物体レイヤーを複製(右クリック)しましょう。
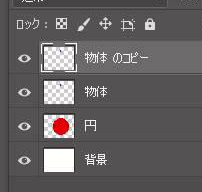
▼一旦、円とリンクさせます。(これで円が回転すると、物体コピーも円にそって回転される)
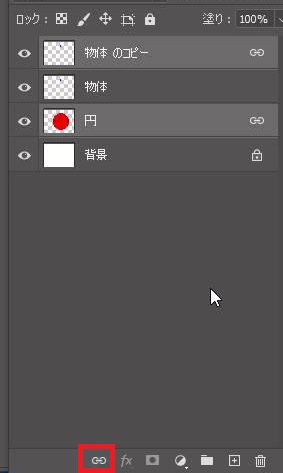
▼円を選択して
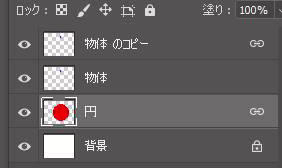
▼編集⇒変形⇒回転
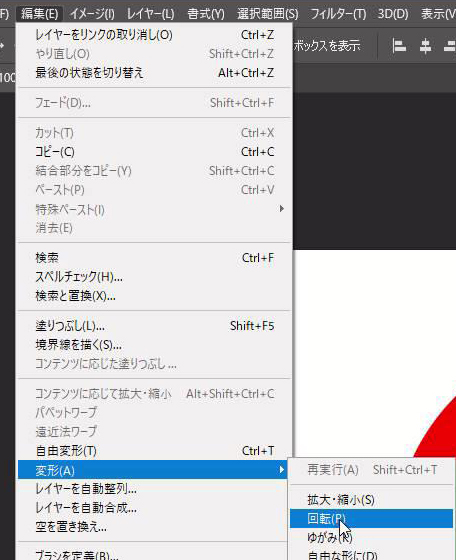
▼例えば30度。(角度は何度でもいいんですけど、360で割り切れる数字にしてください。そうしないと均等になりませんので。)
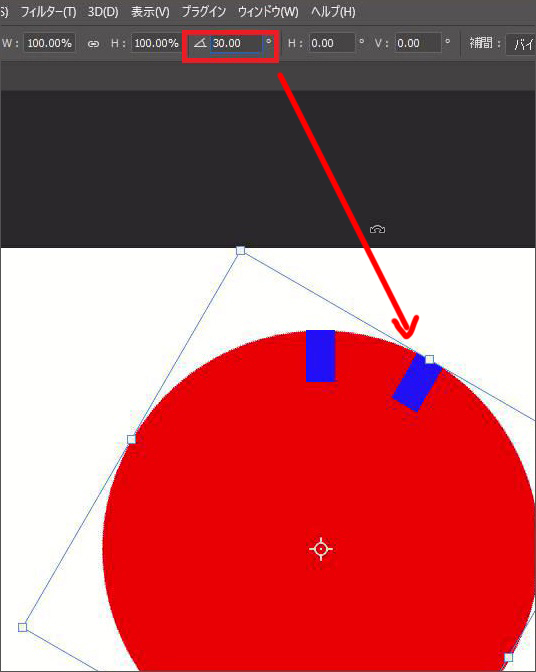
はい、これで1つできました。
あとはもう、この繰り返しです。
今回は角度が30度なので
360÷30=全部で12個できる、という計算になります。
4)【応用編】半分できたら、いったん全部結合⇒180度回転
今6個できたので、ちょうど半分です。
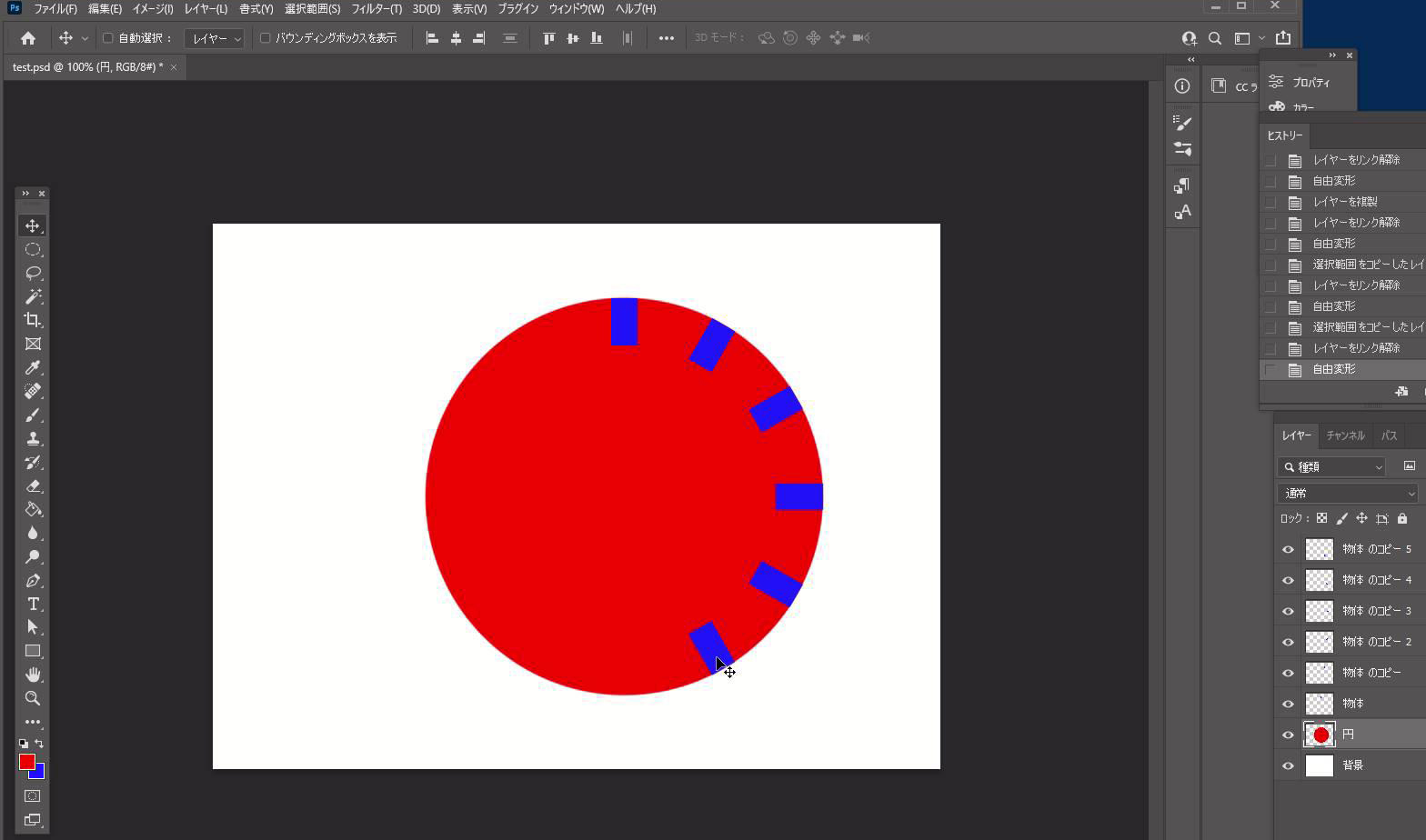
てことはですよ。これら(物体レイヤー)を結合させて、
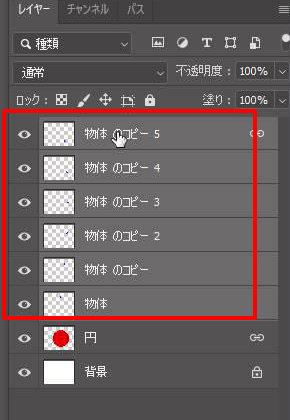
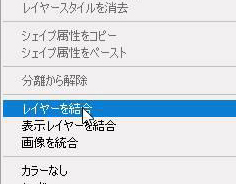
▼複製して、180度回転させれば、残りの半分もできると、こういうわけです。
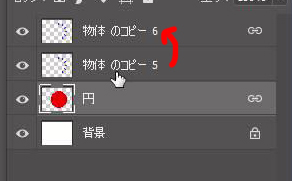
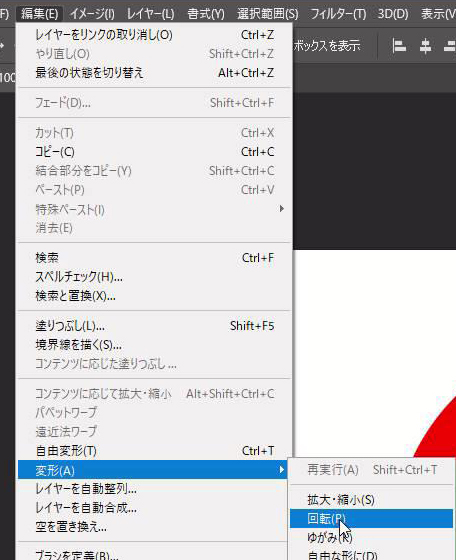
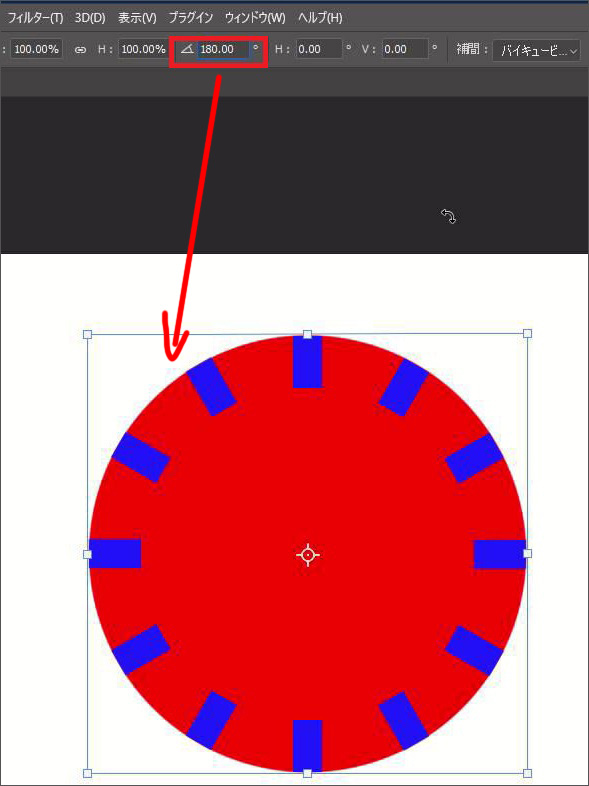
まあこの辺は、多少慣れた方は、って感じですかね。
初めての方は1個1個やった方がミスは少ないとは思います。
最後は、全部リンクさせるなり、結合させるなりすれば完成です。