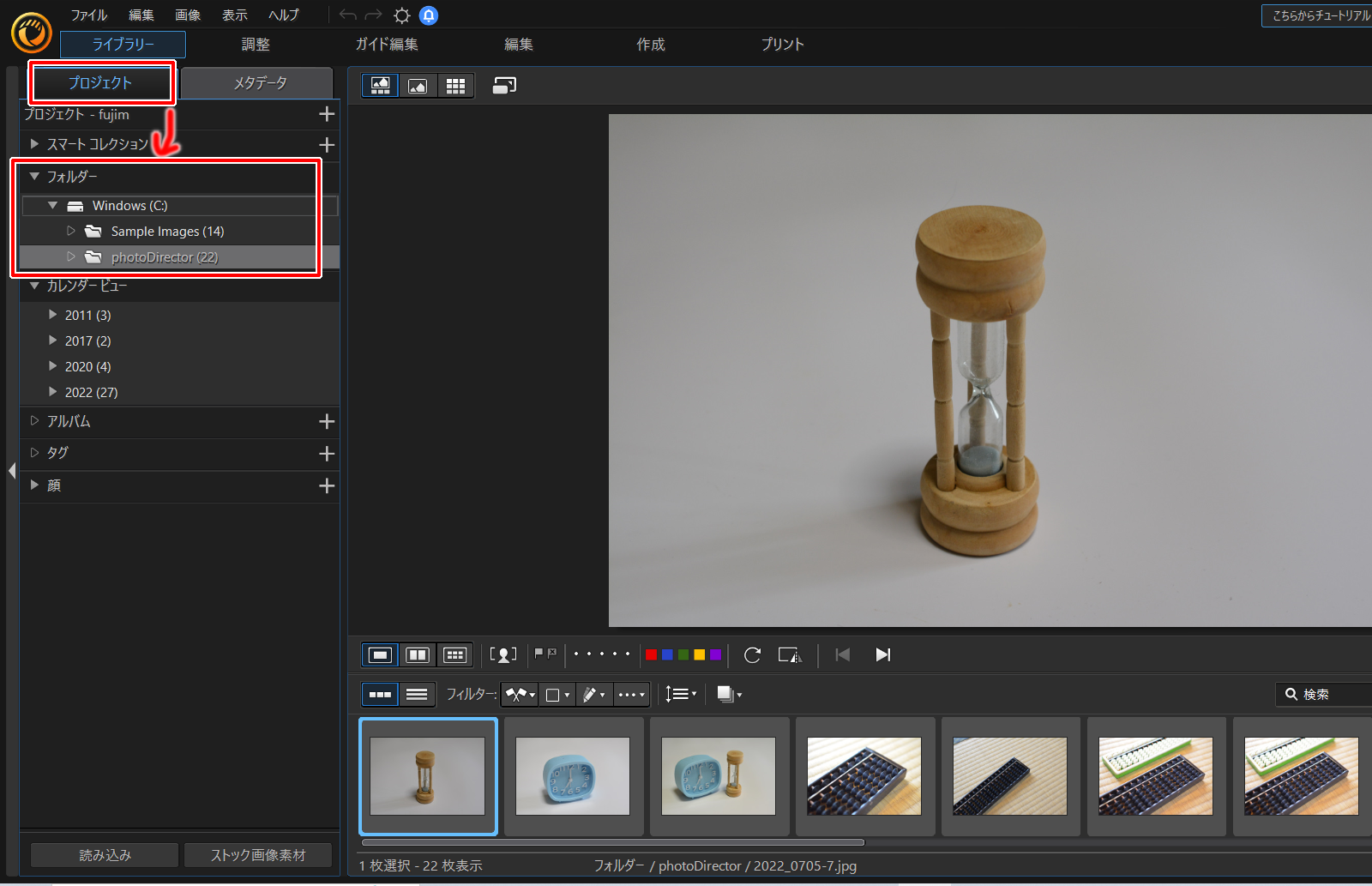長年(といっても使用頻度は低い。苦笑)、Nikonの一眼レフを愛用しているのですが。
カメラを撮影したら、それをPCに転送してくれるテザー撮影をやってみたいと、前々から思ってた。
(カメラの小さいモニタで見てOKだと思っても、撮影後、PCの大画面で確認したら「あれ?」ってことがしばしばあるので)
プロのカメラマンじゃないので、なかなか踏ん切りがつかなかったんだけど
コロナを機に色々新しいことを勉強するいい機会なので、テザー撮影もやってみることにした。
【必要なもの】
1)一眼レフカメラ(最近はミラーレス一眼)
2)PCと、テザー撮影用USBケーブル
3)テザー撮影用転送ソフト
「2」のテザー撮影用USBケーブルは、一眼レフを購入したときに付属でついているものでOKだし
自分が買ったのは
まあ、「1」と「2」はだいたいの人は揃ってる、という前提で。
今回の本題。テザー撮影用の転送ソフトを探しに探したわけですよ。
いくつか探しましたが、有名どころの「ライトルーム」を始め、どれもこれも1万~3万(/年)、となかなかのお値段。
いや、プロとして使う分にはまっとうなお値段なんだろうけど、今回の自分のように年間に何回使うかもわからないライトユーザにとっては、もう少しハードルは下げていところ。
で、見つけたのがPhotoDirector365(6,480円⇒割引期間で4,480円)
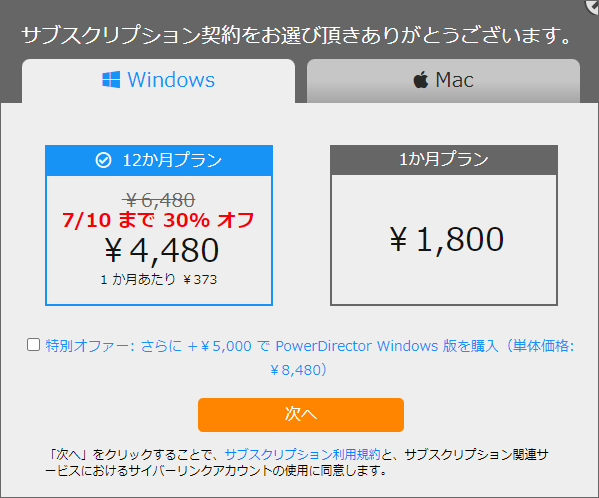
今まで見てきたソフトの半額以下。
1ヵ月あたり、コーシー1杯のお値段370円。これは安い。
あと、動画編集をされる方ならピンとくるかもしれないが、動画編集ソフトのシェアNo1「PoewrDirector365」の姉妹ソフトだ。だから色々安心
てことで、早速購入してみた。
で、ここでのポイントは、個人的に「1年間だけお試し」でやりたいので、クレジット決済ではなく「コンビニ決済」にしたかった。(クレジット決済で、来年もう使わないのに自動更新されると困るので)
ただ、この手のソフトウェアはクレジット決済のみで、コンビニ決済に対応していないものが多いが、PhotoDirectorもご多分に漏れずクレジット決済のみだった。(仕方ない)
自動更新させたくない場合は、販売元CyberLinkメンバーサイトで設定変更できるようです。
自動更新サービス
課金の設定を自動更新すると、課金期間に達した時点で自動的に課金が行われます。課金の設定はCyberLinkメンバーサイトで変更できます。
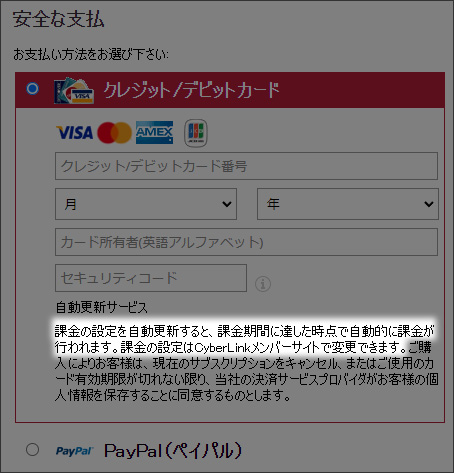
PhotoDirector365×テザー撮影の設定方法
準備)まず、適当に写真を入れる専用フォルダを用意しとくといいでしょう(しなくてもいい)
ここではデスクトップに、フォルダをつくりました
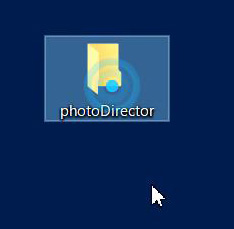
1)カメラとPCを接続する

2)PhotoDirector を起動
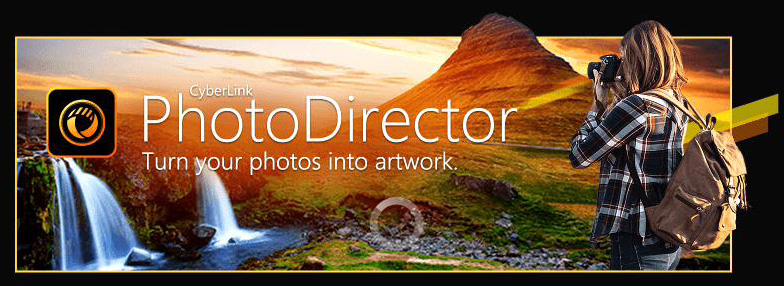
3)ライブラリが開いた状態で、下の「読み込み」をクリック
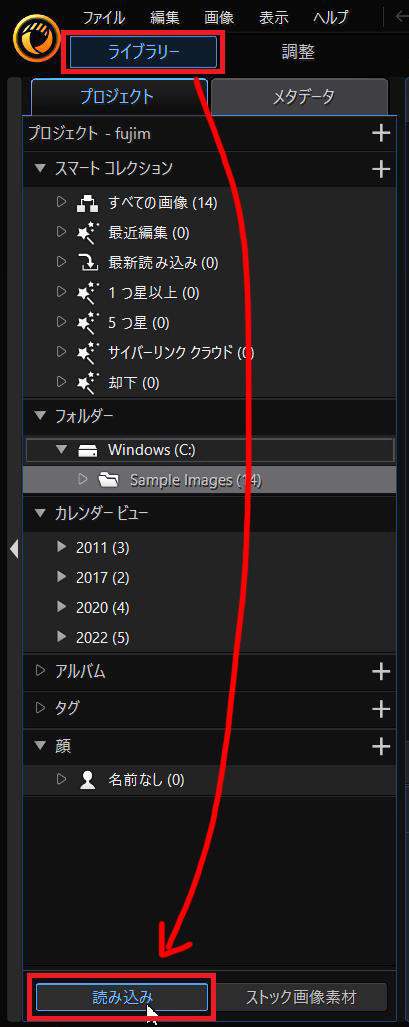
4)[テザー撮影] ⇒ カメラを選択
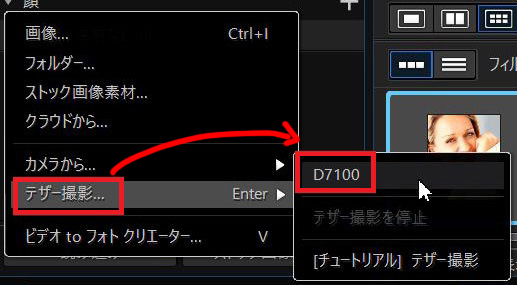
5)保存先を設定する(ここでは最初につくった「photoDirector」に指定)
※2回目以降はこの「設定」ウィンドウは出てこないので、その場合は、ツールバーの歯車ボタンを押すと出てくる

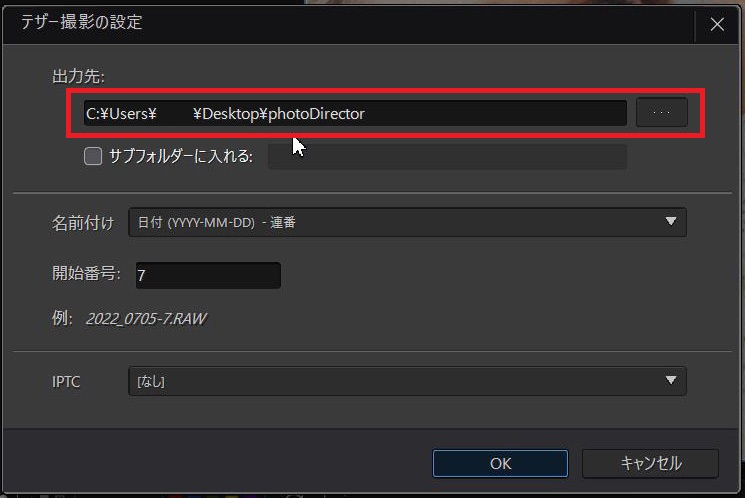
6)あとはカメラのシャッターを押すか、ツールバーのカメラボタンを押すと撮影が読み込みされます。
あとは、カメラのシャッターを押すか、ご覧の「カメラボタン」を押すと、読み込みが開始されます。
※ただし、他の編集ソフト(例:動画ソフトなど)を同時に起動していると読み込みがされない場合がありました(多分メモリ不足かな)。余計なソフトは閉じておきましょう。

↓↓↓
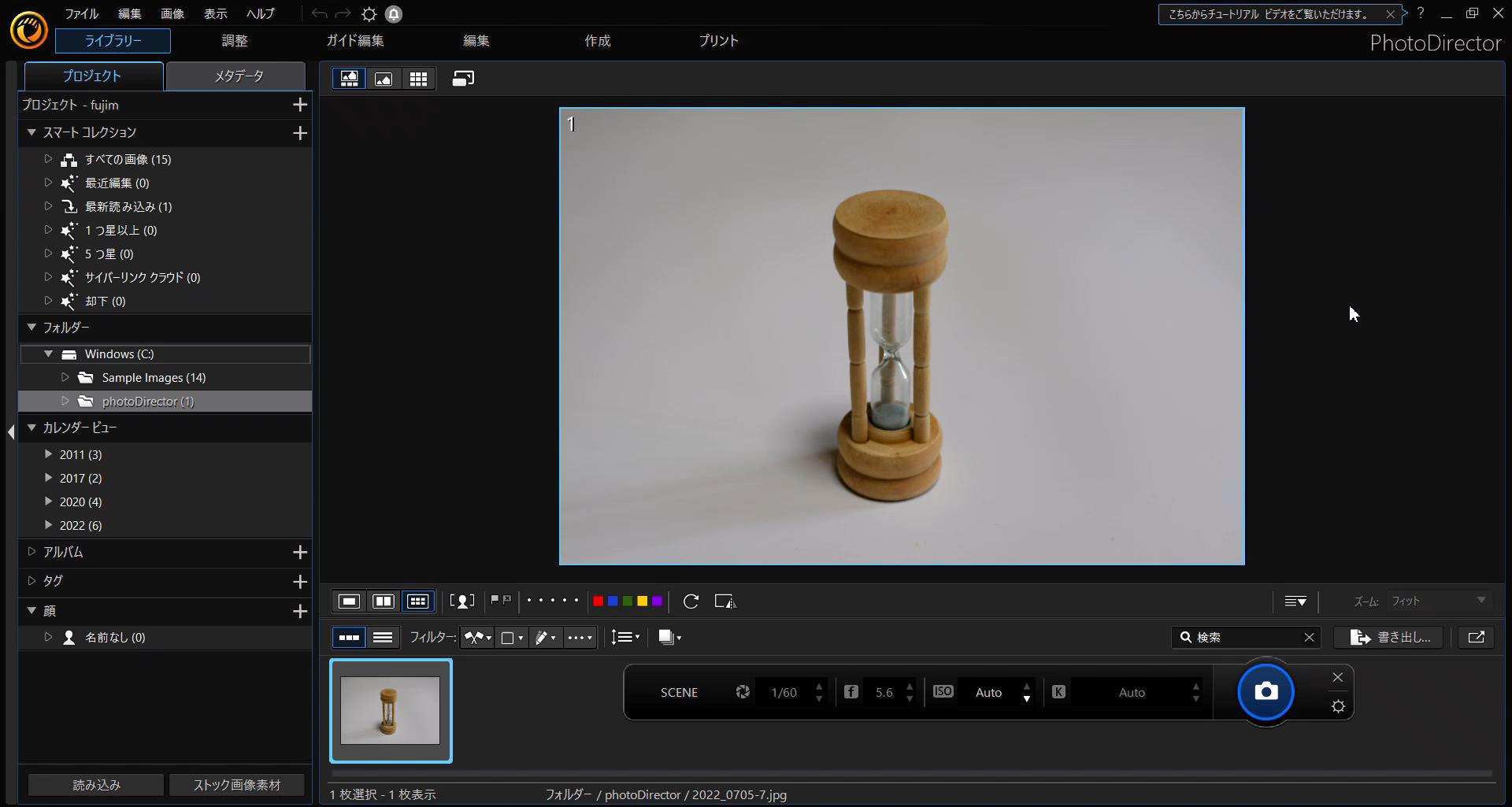
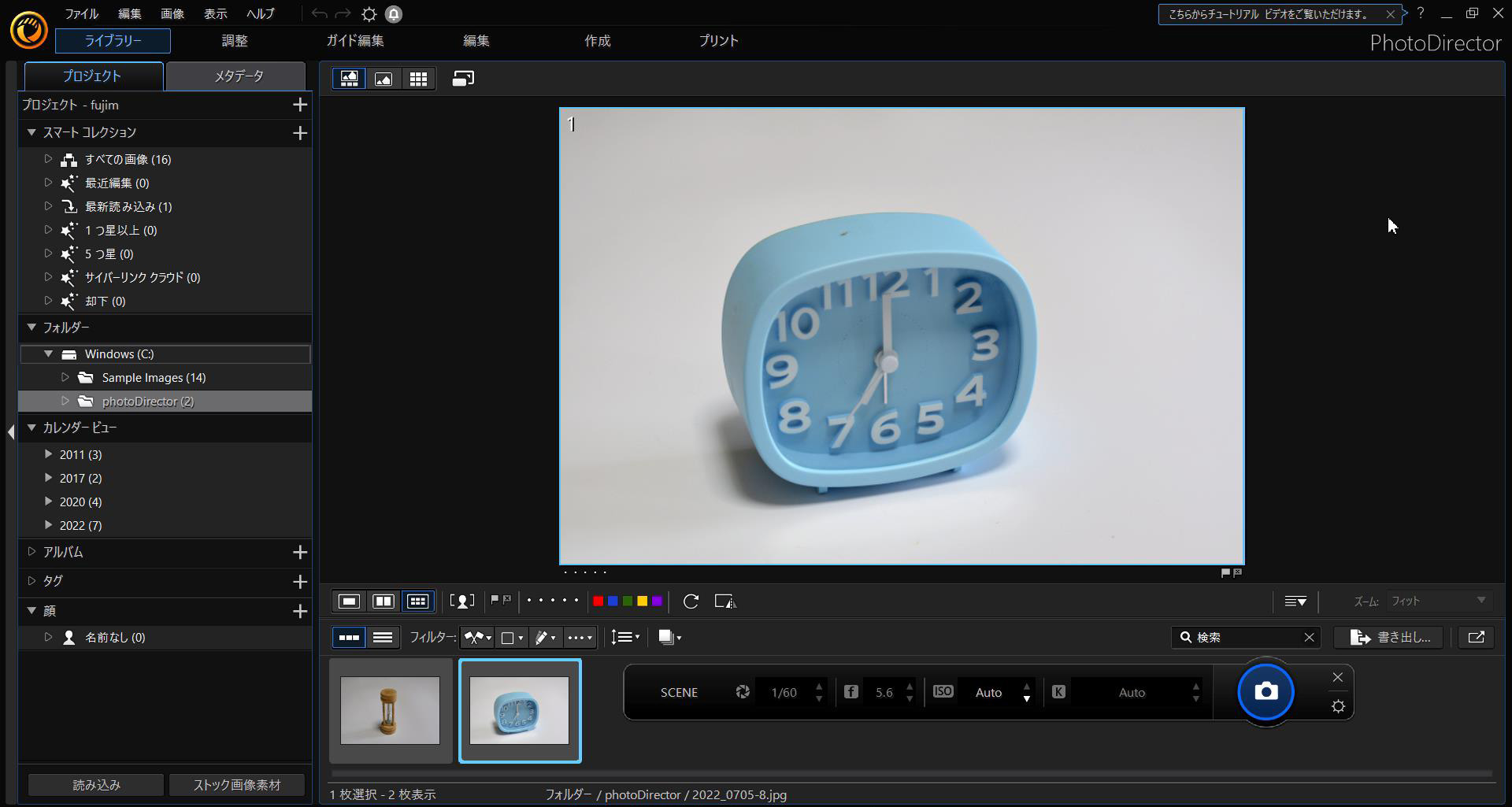
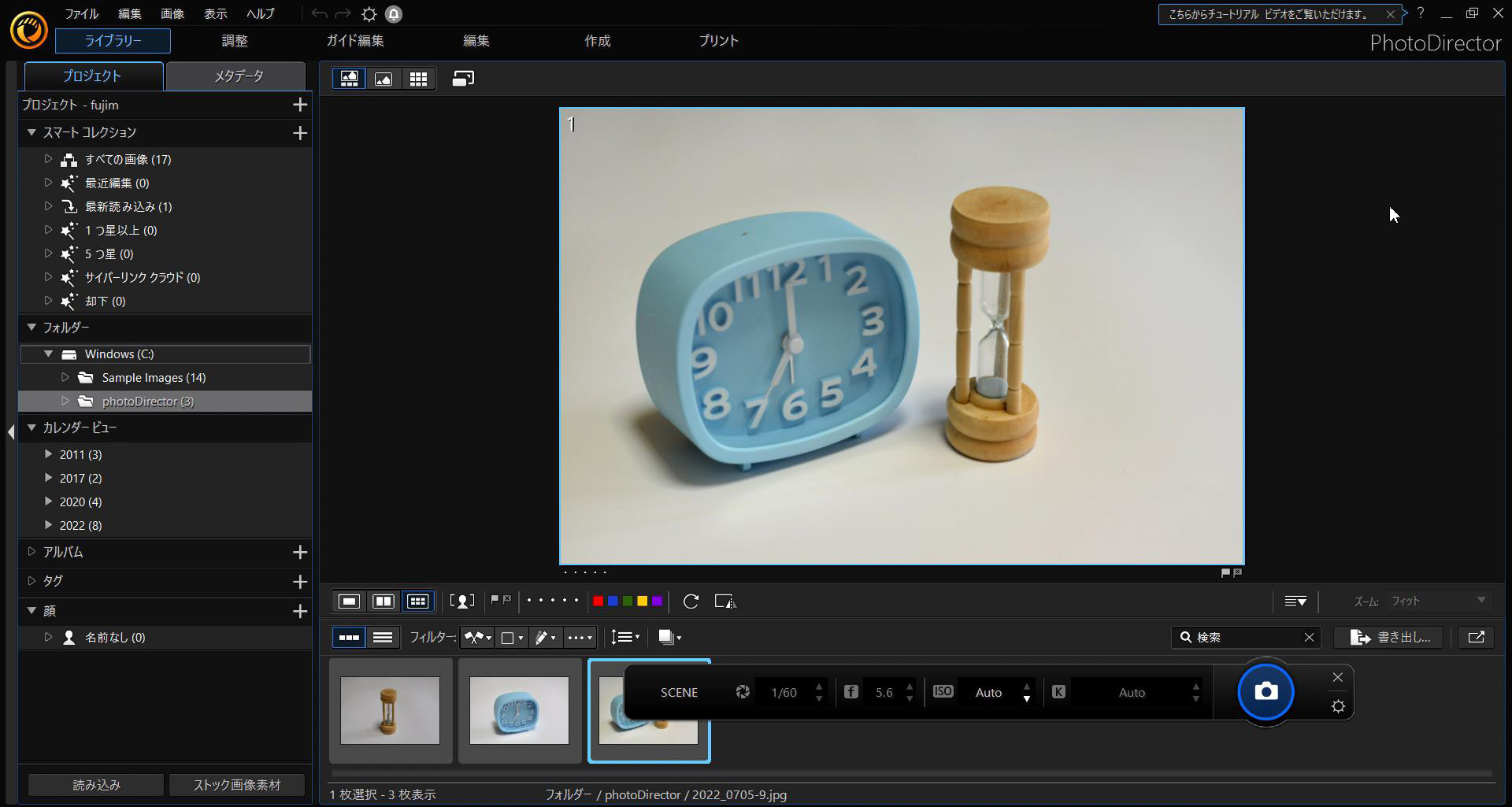
あれ?画面表示がおかしくなった!という時の対処法
中央の画面表示が、急にデフォルトに戻る時があります。
↓↓↓
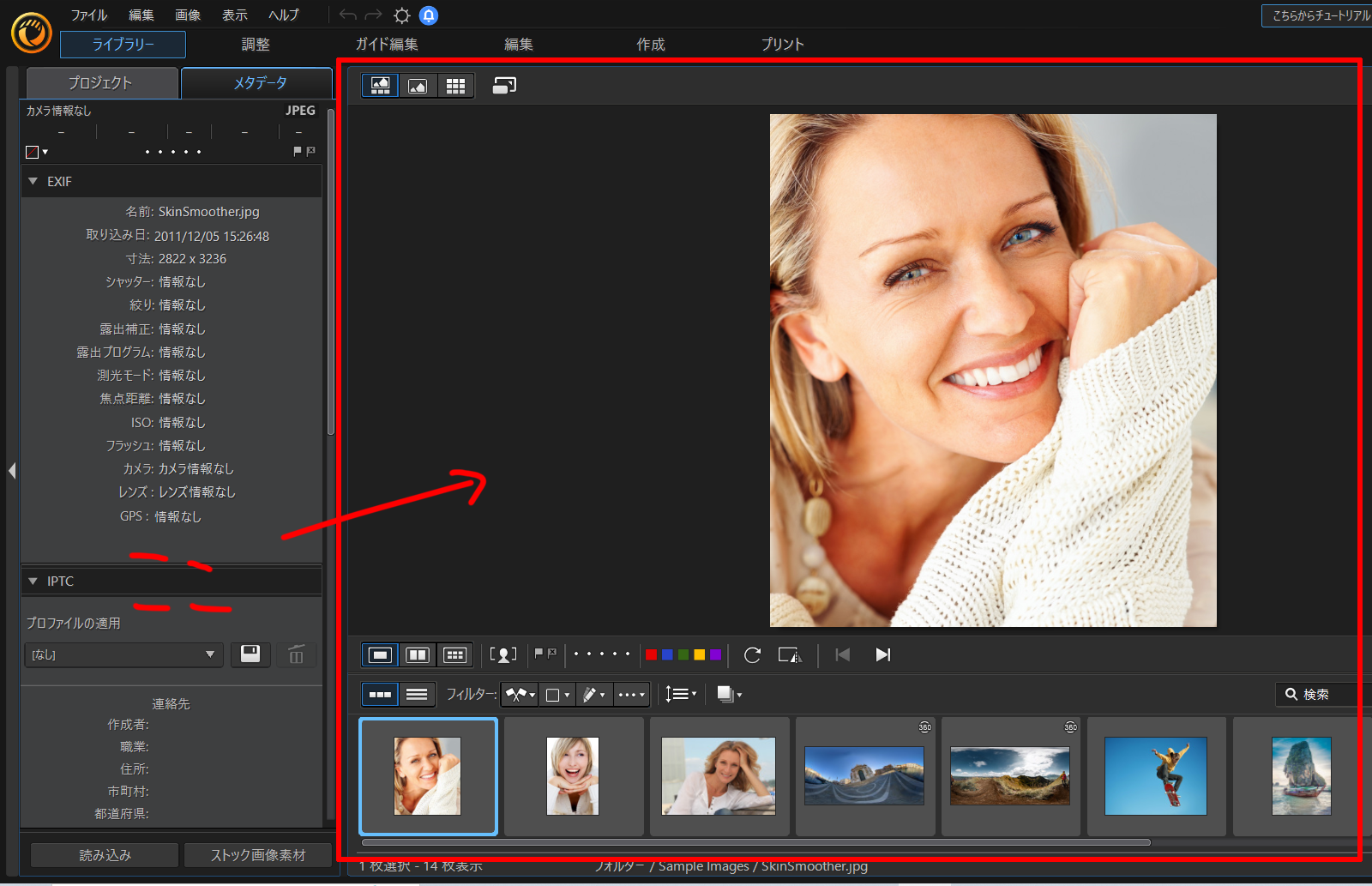
そういう時は、左サイド「プロジェクト」タブの中の、指定のフォルダを選択すると、元にもどります