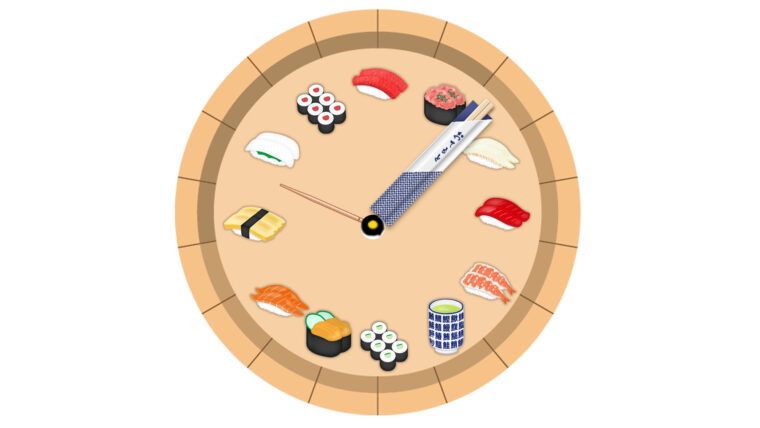【環境】
サーバ:お名前ドットコム
サイト:WordPress
最近、「昔から作ってあるサイト」のSSL化(http⇒https)設定の依頼を受けてお手伝いしたのだが。
ここ2~3年で作ったサイトは、最初から自動で「https」になっている。
しかし、5年以上前に作ったサイトは、手動でSSL化して「http⇒https」にするわけだが。
なので、最近SSL設定する人もそう多くないだろう。自分もかなり久々にやった。
ちなみに参考サイトはこちら。(←このSSL解説サイト自体がSSL化できてないのが何より不安だったが)
ひとまずコントロールパネルから手続きだけすませれば、あとは2時間ほどでSSL化できた。
あとは「一般設定」で、サイトURLを変えるだけ
サーバ側でSSL設定が出来たのが確認できたら(https~でアクセスして表示されたら)、あとは一般設定で、サイトURLだけ変えておきましょう。
httpを、httpsに変えるだけです。(設定を変更するといったんログアウトされます。再度ログインすればhttpsでログインできるようになります。)
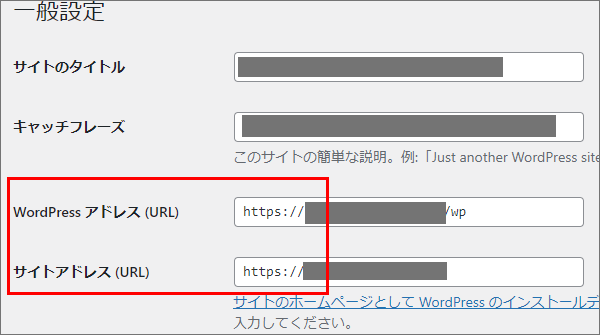
「Really Simple SSL」プラグインは必要ないのね!?
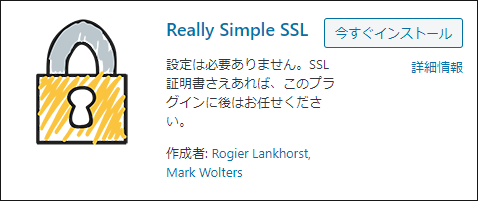
さて。かつて、手動でSSL化の作業をした経験者ならご存じであろう「Really Simple SSL」プラグイン。他のサーバもそうなのかもしれないけど、お名前ドットコムって、もう必要なくなったのね!?(何もしなくてもリダイレクトされてました!)
素晴らしい。
ちなみにさくらインターネットは、専用のプラグインが用意されているので、それはそれで安心ですけどね。
【おまけ】FTPの設定方法
ちなみに、お名前ドットコムのFTP設定方法です。FTP情報はお名前ドットコム「コントロールパネル」⇒「FTP・SSHアカウント」のところにあります。
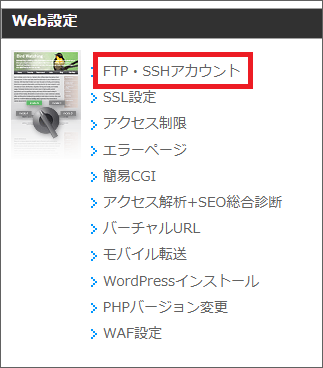
▼FTPソフトでの設定はこのようになります(画像はFileZila)
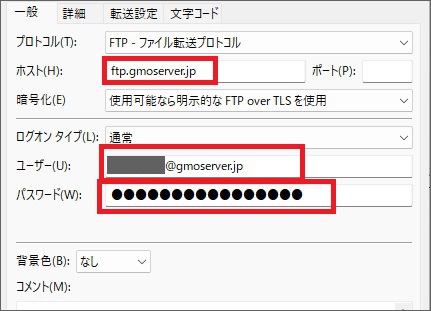
【おまけ2】.htaccessの修正(リダイレクト設定)
httpにアクセスした際、httpsに意図的にリダイレクトさせたい方法です。
※個人的には、検索エンジンなどから入ってくる場合は、時間が経てば自然にhttpsが上位表示されるようになるので「あまり細かいことは気にしない」という人は、この設定は不要。
参考:
【WordPress】httpからhttpsへのリダイレクト設定
サブディレクトリに置いている場合、1つ上の階層にある.htaccessにリダイレクト設定を書いてアップし直してみましょう。
▼サブディレクトリを作っている場合には、トップの方(index.phpが有効の方)のhtaccessを修正してください。(この場合、サブをイジっても、サブ以下(samplecom/wp)にしか有効になりません)
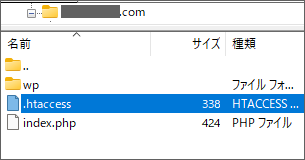
▼.htaccessのファイルに下記コードを追加
<IfModule mod_rewrite.c>
RewriteEngine on
RewriteCond %{HTTPS} off
RewriteRule ^(.*)$ https://%{HTTP_HOST}%{REQUEST_URI} [R=301,L]
</IfModule>
▼