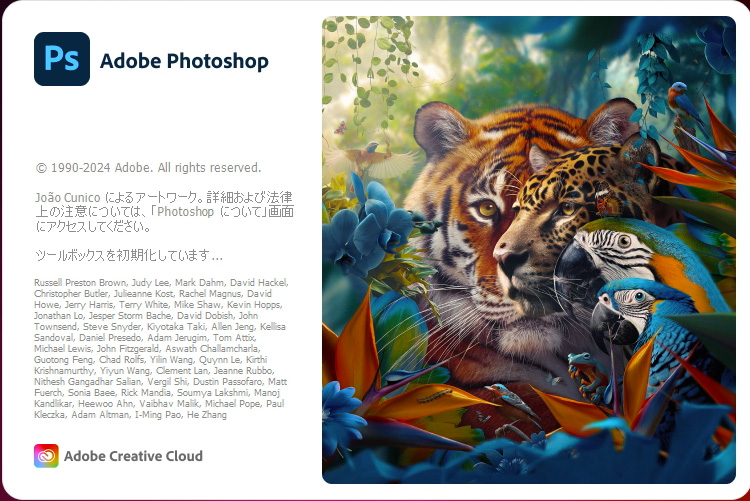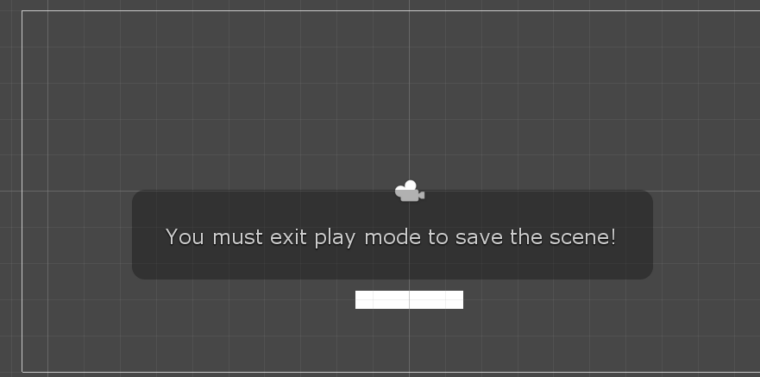photoshopで、特定の被写体だけを明るくする方法について解説します。
逆光だったり、背景が明るくて、手前の人物とかが影になっていたり、
暗かったりするときに便利です。
動画
| 目次 | 再生時間 |
| [1]暗い部分だけを抽出(チャンネル) | 02:05~ |
| [2]暗い部分を明るくする(スクリーン) | 06:25~ |
| [3]必要なところだけ適用(レイヤーマスク) | 08:40~ |
| 復習してみよう | 14:00~ |

テキスト解説
それではやっていきましょう。まずは適当な画像を用意してください。
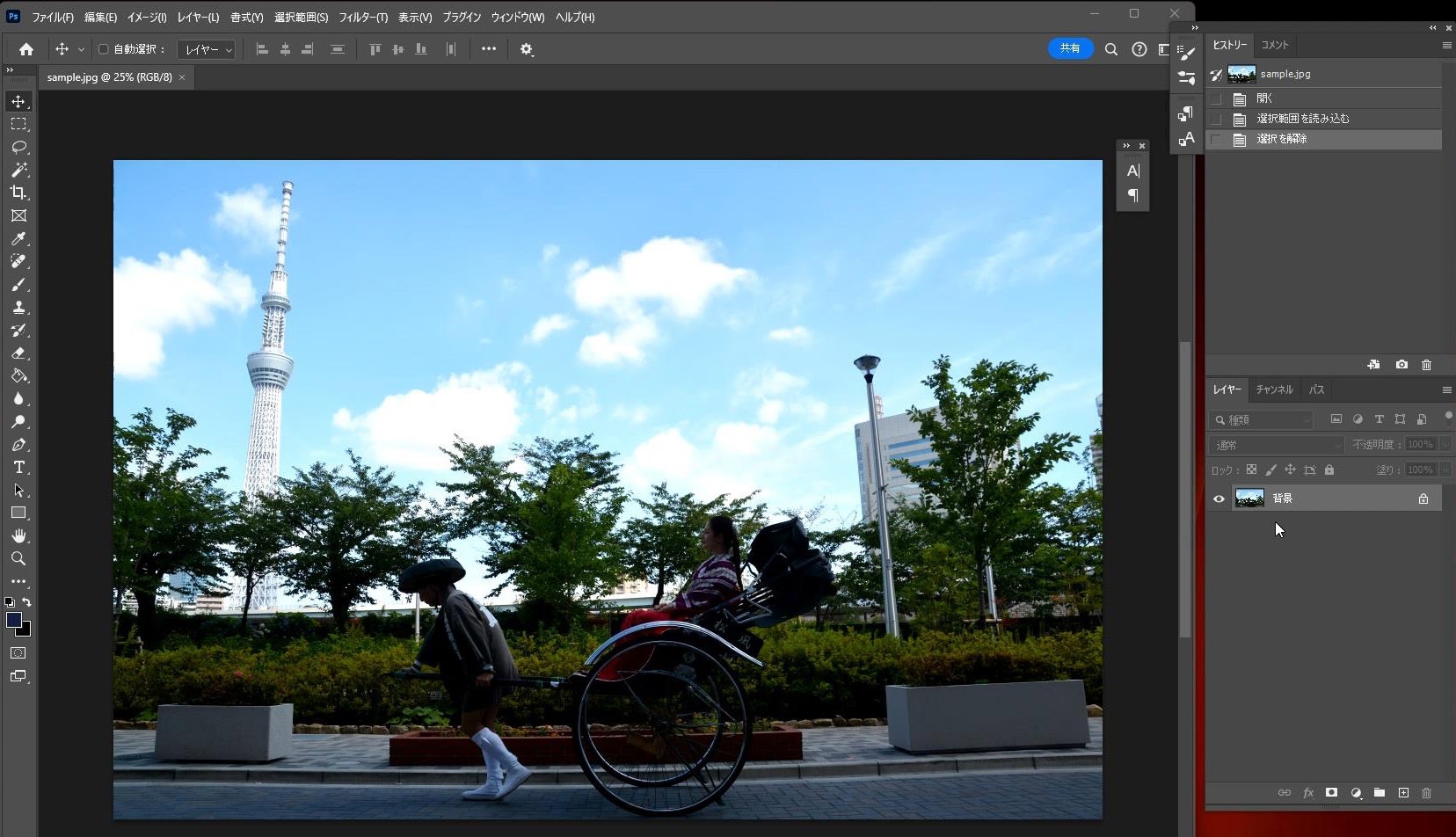
1)暗い部分だけを抽出(チャンネル)
今回は、「暗いところを明るくしたい」ということなので、まずは「暗い部分を抽出」します。
右サイドのレイヤーを見てください。レイヤー、チャンネル、パス、っていうタブがあるかと思います。
ここでチャンネルタブを開きます。そうすると、各色のパターンがありますので、
一番上のRGBのところで、何も考えずに「Ctrl + クリック」してみましょう。
これで、実は画面全体の「明るい」と判断された部分を選択してくれているんだそうです。
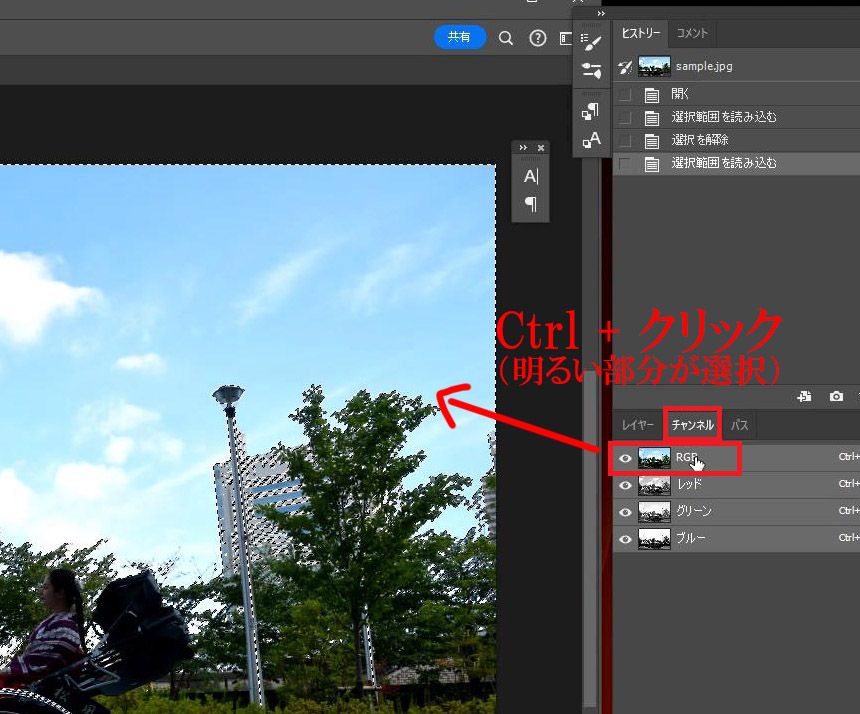
▼暗い方を選択するには、今の選択範囲を「反転」させればいいわけです。
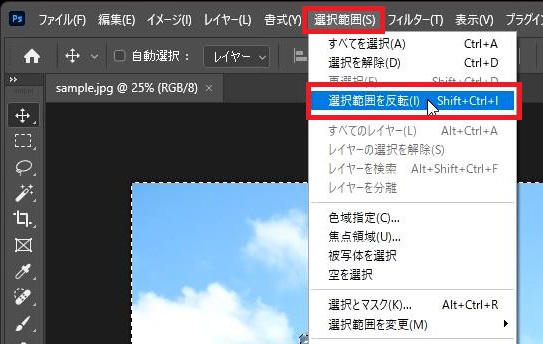
▼これで、明るくない方、つまり「暗い方」を選択できました。

▼あとはここだけを抽出したレイヤーを作りたいので「Ctrl + J」っていうのを押してみてください。
そうすると選択範囲を独立したレイヤーとして複製できました。「Ctrl + J」の「J」はジャンプの「J」ではないかと言われていますが、このように選択したところを、ぴゅっと、飛び出すことができます。
分かりやすく名前も変えておきましょう「暗い色の部分」
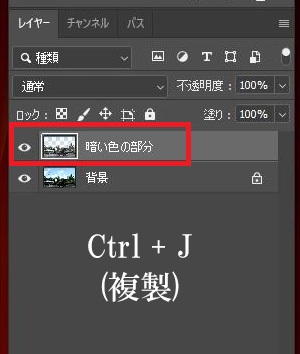
2)暗い色の抽出部分を明るくする(スクリーン)
さて、今、暗い要素を抽出できたので、その要素を明るくしていきましょう。で、この時、明るくするという時に、自分なんかが普段よくつかうのが、「イメージ」の中から「色調補正」⇒「明るさ」とかでもいいんですけども
今回のように合成して明るくしたい場合には、自分も初めて聞いたんですけど
「スクリーン」というのを使うと暗い写真に対して、綺麗に明るくしてくれるのだそうです。
▼[通常]と表示されているところをクリックすると描画モードが選択できる⇒[スクリーン]を選択
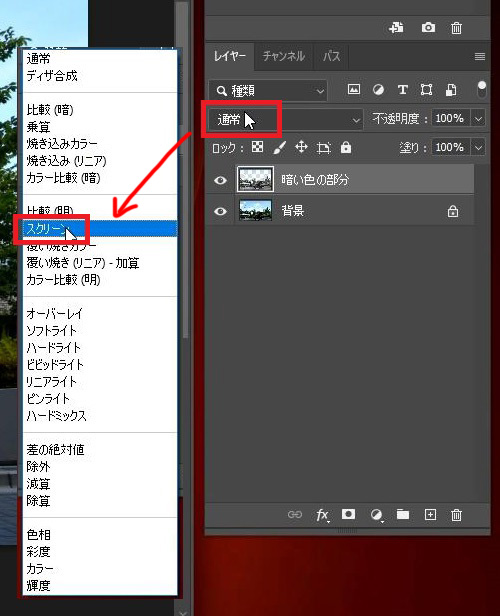
▼暗い部分の要素全てが明るくなり、写真全体が明るくなりました。

今これは何をしたかと言いますと、
さきほど、写真の暗い部分を選択した。そして、今、スクリーンっていう効果で
暗い部分を一式明るくしてくれた。
なので、今までの明るい部分は明るいまま、暗い部分を一式明るくしたので、「写真全体として明るくなった」ということになります。
なのでもしここの名前を書き換えるなら、「暗い部分を明るくした」って感じになります。
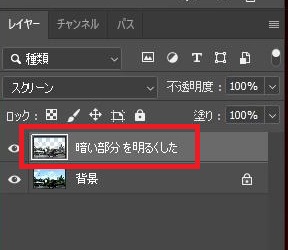
あとはですね、今、全体的に明るくなっているので
必要なところだけを適用させてあげれば完成です。
3)必要なところだけ適用(レイヤーマスク)
では、今、暗いところ全てが明るくなったために
写真全体が明るくなりました。もちろんこれでOKならそれでいいのですが、
今回はこの手前のところだけ適用させたいと思います。
ここで、今回のキーワード「レイヤーマスク」っていうのを使います。
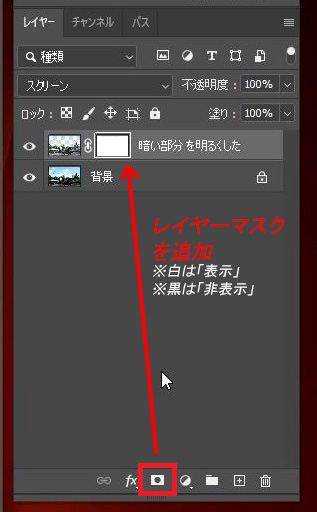
そうするとですね、今このような白い画像が出てきて、
これがレイヤーマスクが適用された合図になります。
でこの時「白」というのが「表示」とか「適用」っていう意味になるんだそうです。
逆に「黒」っていうのが「非表示」とか「適用せず」っていう意味になるんだそうです。
白と黒で、有効・無効を使い分けると、いうことですね。
いんたん「黒」にして無効化(非表示)にする
今は白なので、画面すべてにレイヤーマスクが適用されています。
つまり全て表示されています。
逆にこれを「Ctrl + I」を押してみてください。
何も考えずに「Ctrl + I」
そうすると、今度は黒になりました。
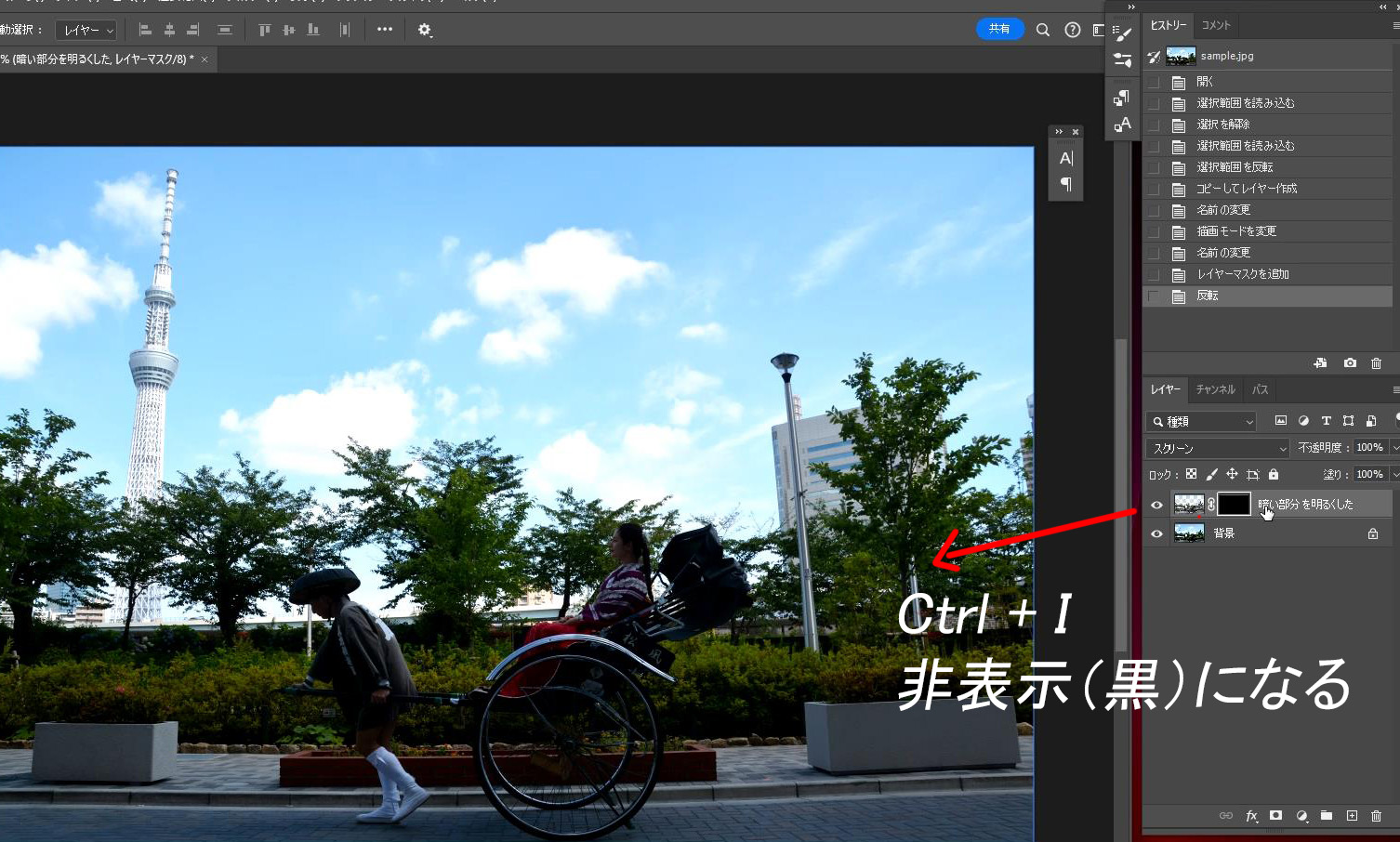
ブラシで「白」を塗ると、塗ったところが表示(適用)される
さあ、こっからですよ。
今、白が適用、黒が適用せずって話をしました。
てことはですよ。今この状態から、白のブラシを塗ったところだけ、レイヤーマスクが適用されて
先ほどの明るいところだけ見えるようになります。
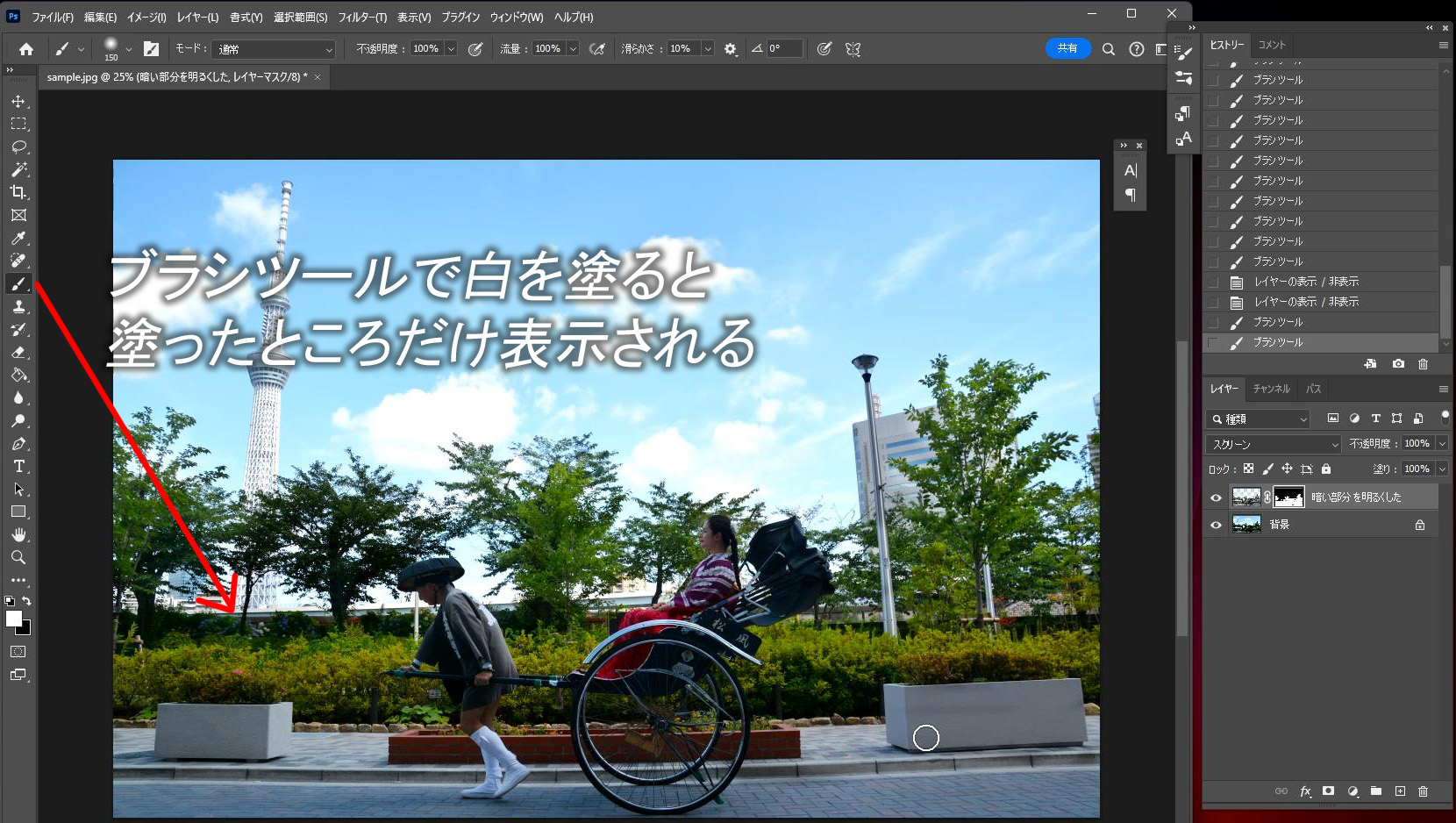
以上です。今回は同じ作業を2回繰り返すことで、このような完成になりました。