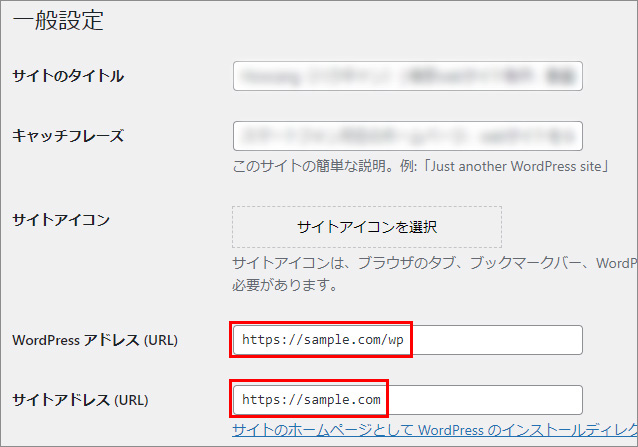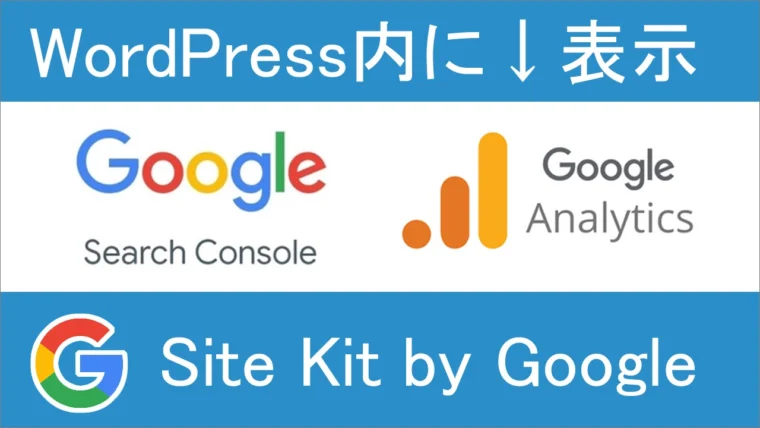WordPressには、
1)ファイルをインストールして管理する「WordPress アドレス (URL)」と
2)表示するアドレス「サイトアドレス (URL)」
は使い分けることができる。
よくあるのは、ファイルをインストールするのは「wp」という専用のフォルダ(ディレクトリ)で管理したい場合 [設定]⇒[一般設定]にて、このようになる。
↓↓↓
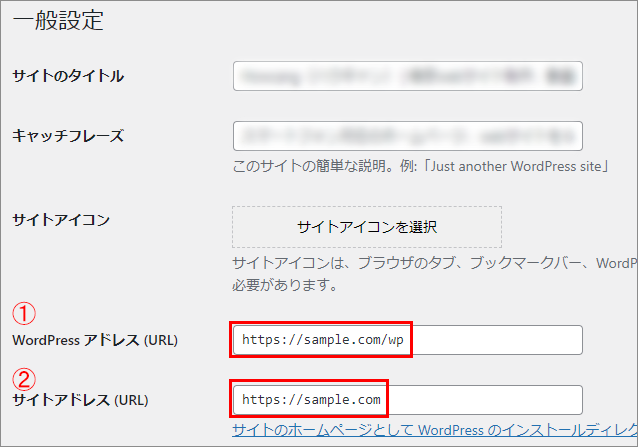
②の方は、後々、自由に変更してかまわないのだが
①の方は、インストール先を意味するので、基本的に変更してはいけない。
しかしだ!!
うっかり①の方を変更してしまった場合、 当然、サイトは表示できなくなるし、管理画面にも入れなくなる。 管理画面に入れないということは、つまり①を直そうにも、直せないのだ。
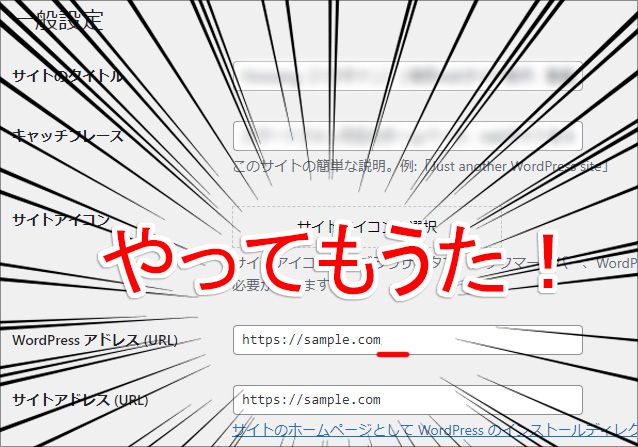
データベースを修正する
管理画面に入れない以上、大元の記録を直すしかない。 webサイトの場合、全てのデータは「データベース」というところに記録されている。 データベースは、お名前ドットコムとか、さくらインターネットのユーザ画面で確認できる。 ここではさくらインターネットの場合で説明。
1)コントロールパネル⇒データベース
まずは、コントロールパネルにアクセス。⇒werbサイトデータ⇒データベース
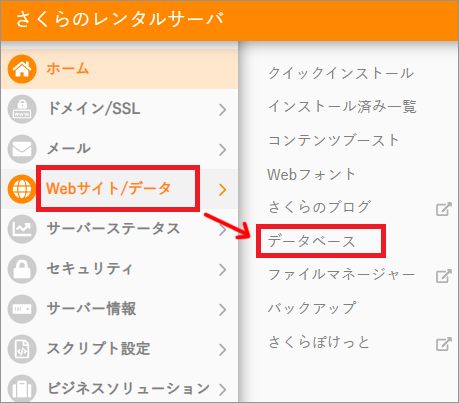
2)phpMyAdminにログイン
phpMyAdminをクリックして、phpMyAdminにログインしてください。
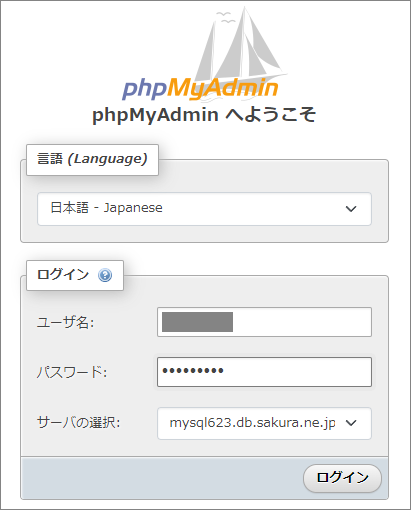
※ちなみにphpMyAdminのログイン情報は以下の手順(wp-config)で確認できる
phpMyAdminのログイン情報(wp-configを見る)
▼webサイトデータ⇒ファイルマネージャー
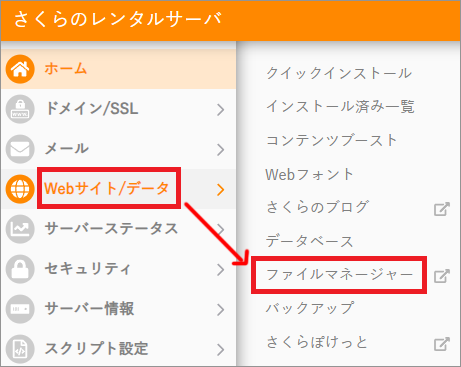
▼該当のディレクトリ⇒wp-config⇒編集(開く)
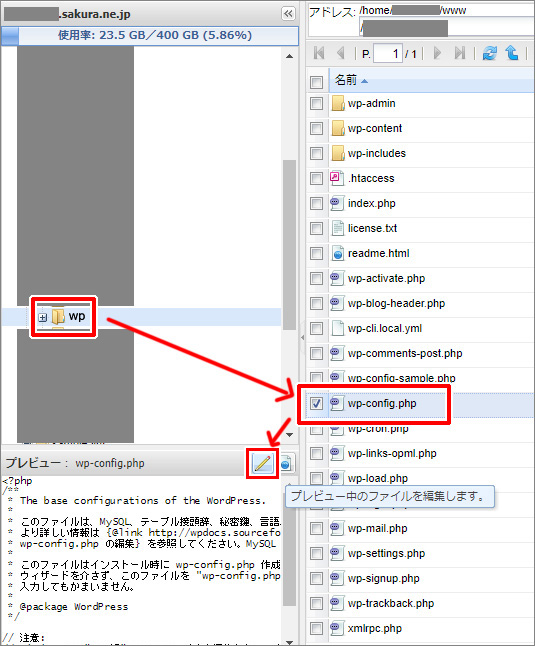
▼この中に「ユーザ名」と「パスワード」が記録されいる
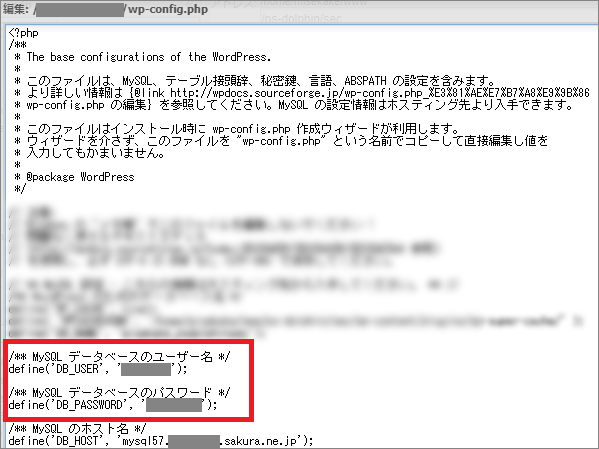
3)該当のデータベース名を選ぶ
左サイドに、ご自身で作ったデータベースが表示される。 複数サイトを運用していれば複数表示されるので 該当のサイトのデータベースをクリック。
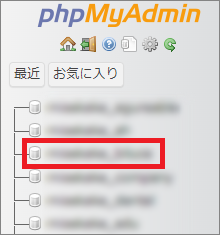
4)「●●●options」のファイル⇒siteurlを開く
ここで、「●●●options」のファイルを開くわけだが、「●●●」の部分は、各々に作られた接頭辞というものが入っている。
接頭辞の確認方法は「2」で説明したwp-configの中に書いてある。
(↓↓table_prefixの続き。ここではwp2121ad)

▼てことで、今回開くファイルはこちら
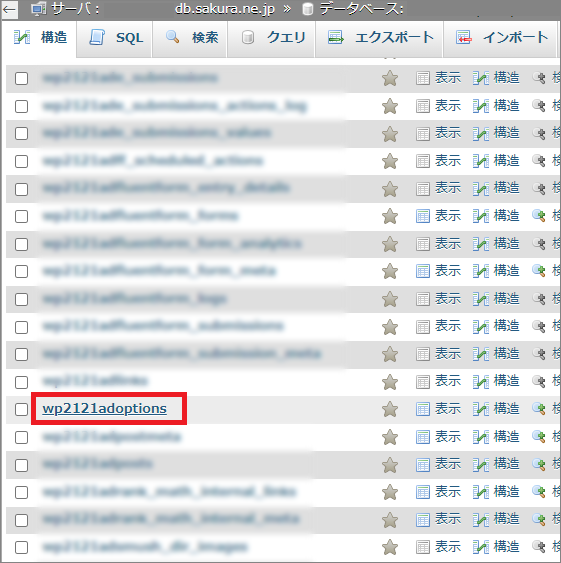
▼そうすると、一番上に「siteurl」という名前のファイルがあるので、これを[編集]
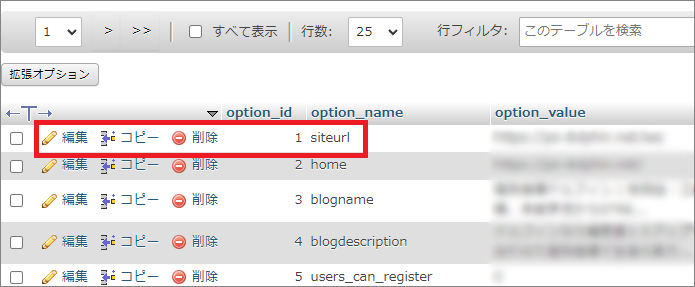
▼ここで、今回の本丸。例えばWordPress アドレス (URL)の「wp」を削除してしまったのであれば、wpを追記してください。
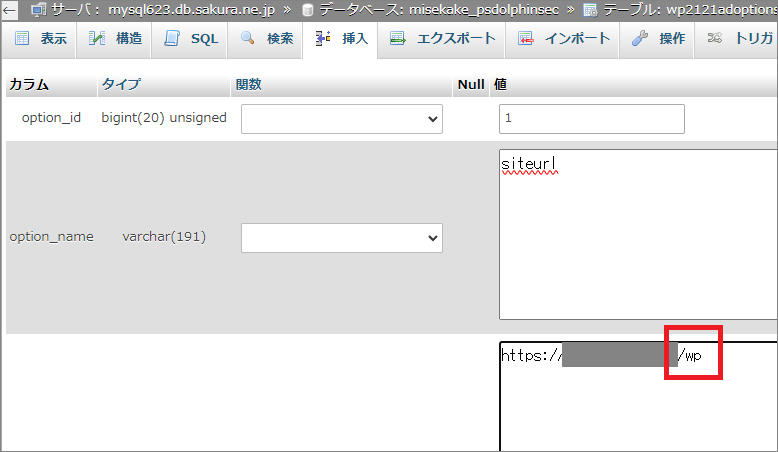
▼最後に「保存する」を「実行」

これで管理画面に入れるようになったと思います。
お疲れさまでした。