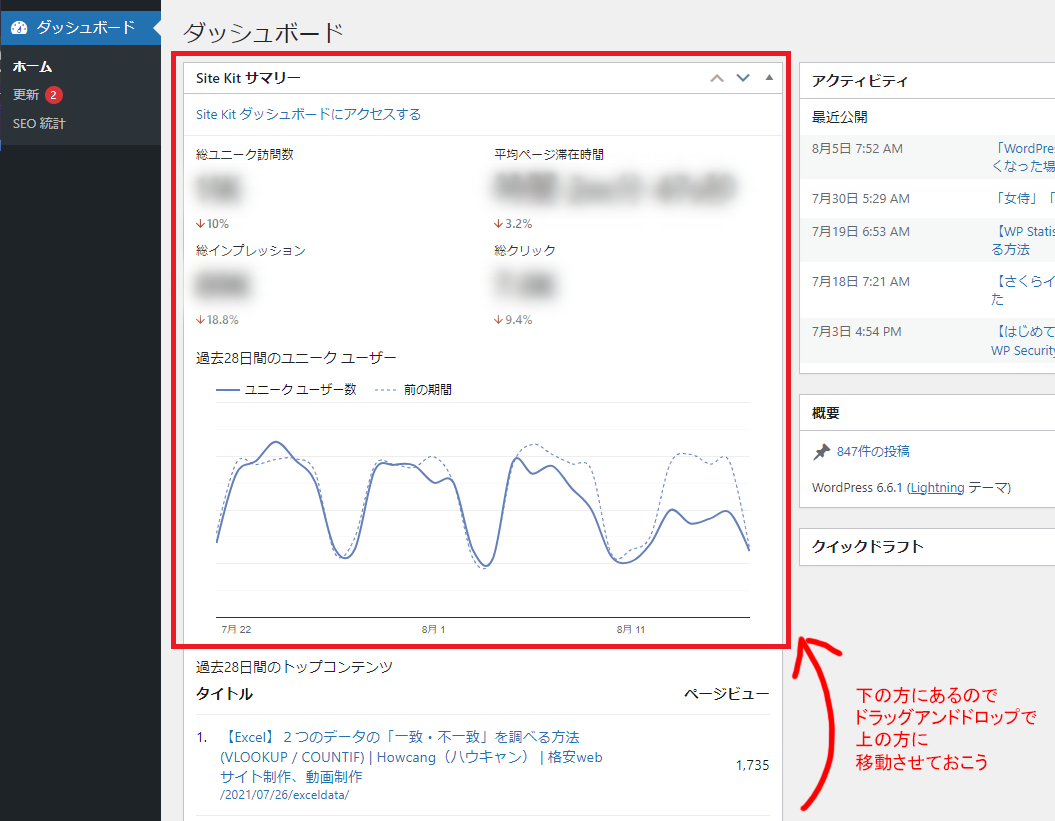WordPressの管理画面に、Googleアナリティクスやサーチコンソールを埋め込み表示させる便利なプラグイン
「Site Kit by Google」の設定方法について解説します。
※大前提として「Googleアナリティクス」「サーチコンソール」は既に設定済みということで話を進めます。
「Googleアナリティクス」「サーチコンソール」って何?って方は、まずはこちらの動画をご覧ください
それでは始めていきましょう。
↓↓動画で解説↓↓
1)プラグインの導入と初期設定
ではまずは、プラグイン「Site Kit by Google」をインストールして、初期設定を行いましょう。初期設定っていうとだいぶザックリした言い方ですが 要するに所有者確認ですね。 ワードプレスの管理者と、Googleアカウントの所有者が同一人物であると、いう紐づけになります。
①プラグイン検索で「site kit」と入れると「Site Kit by Google」が出てきますので、インストール⇒有効化してください。
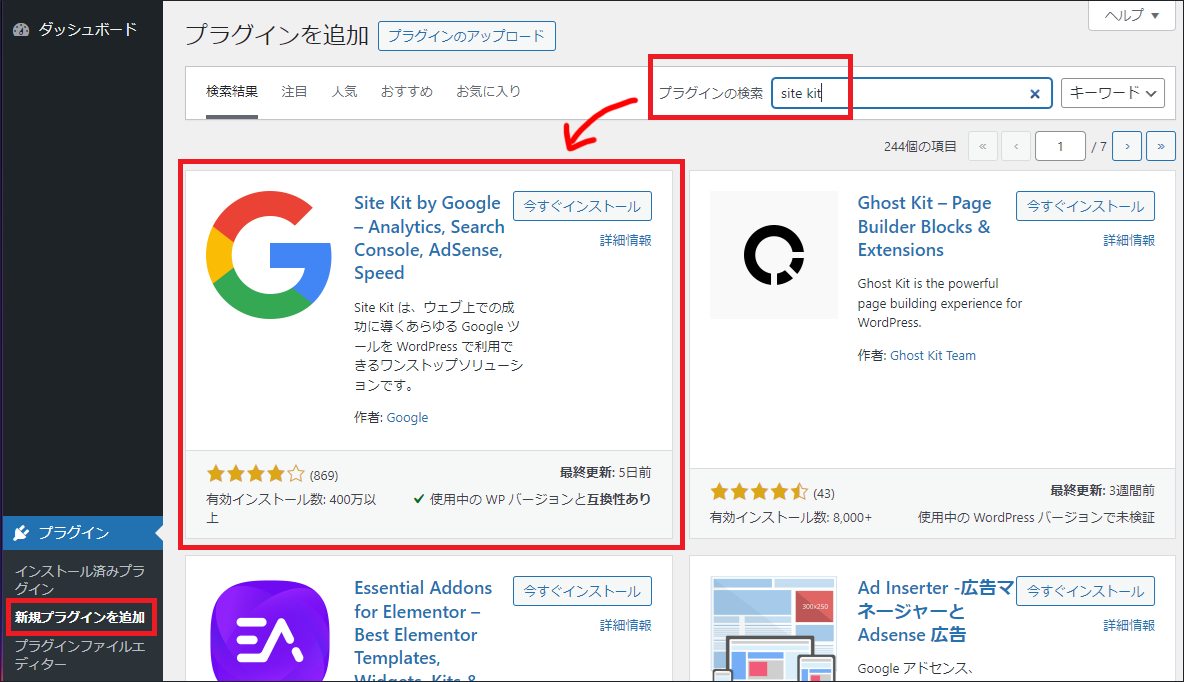
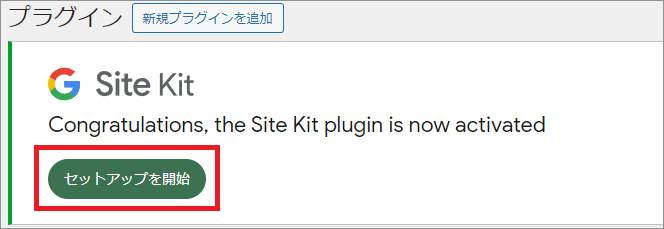
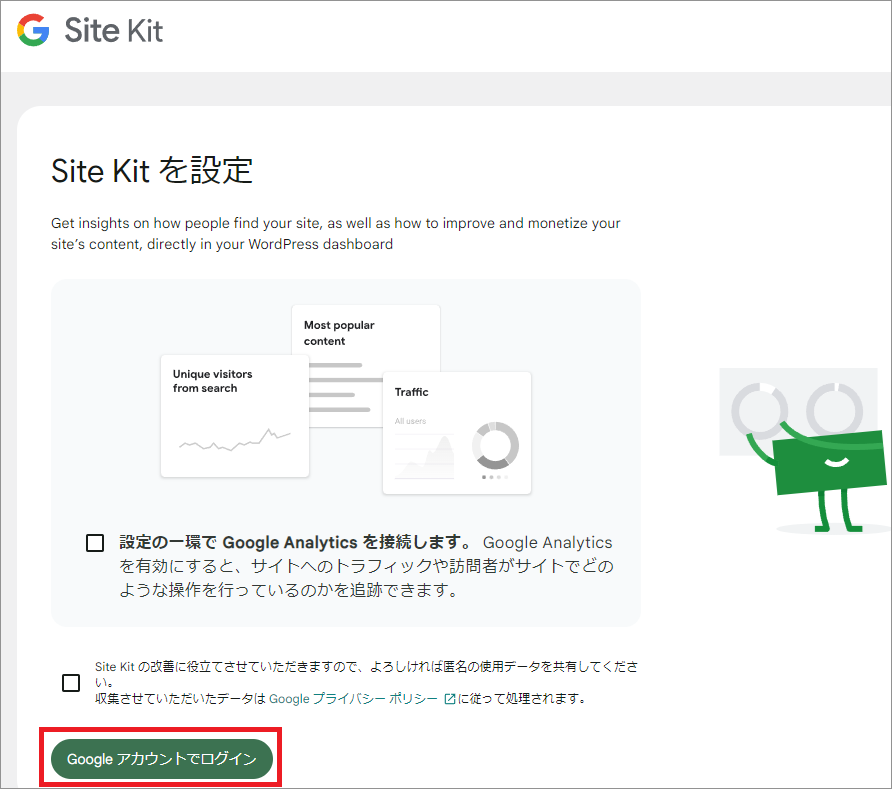
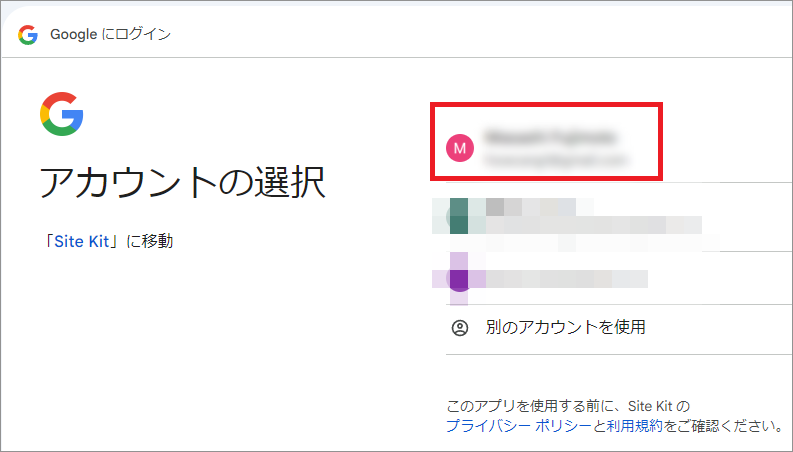
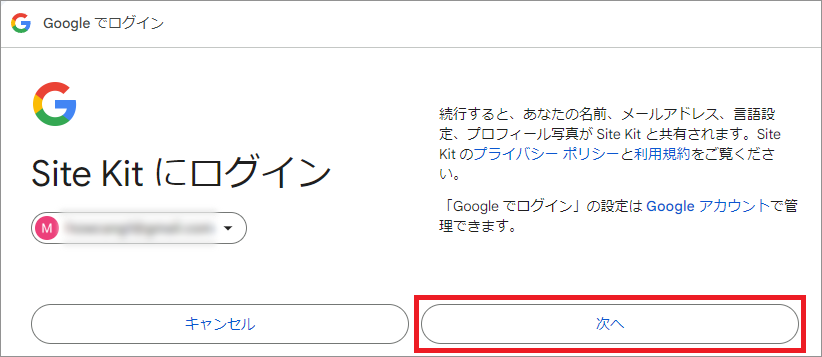
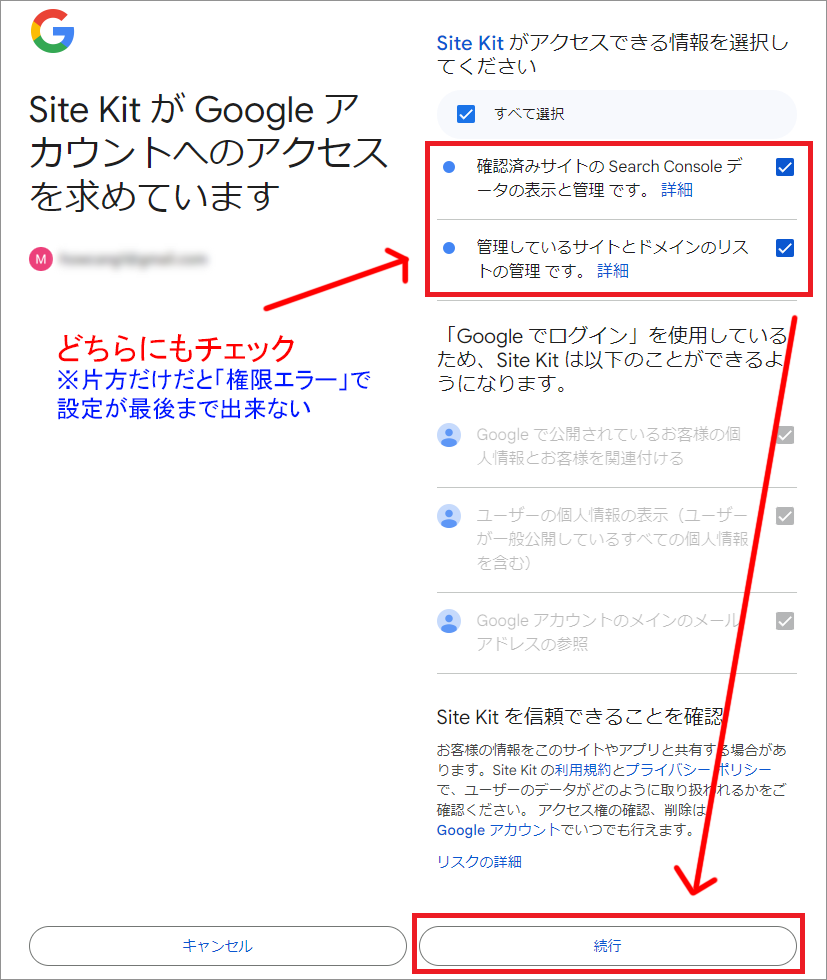
ここからは確認作業3ステップです。
STEP
所有権が確認済みです⇒[次へ]
サイトの所有権が確認済みと判断されたら「次へ」
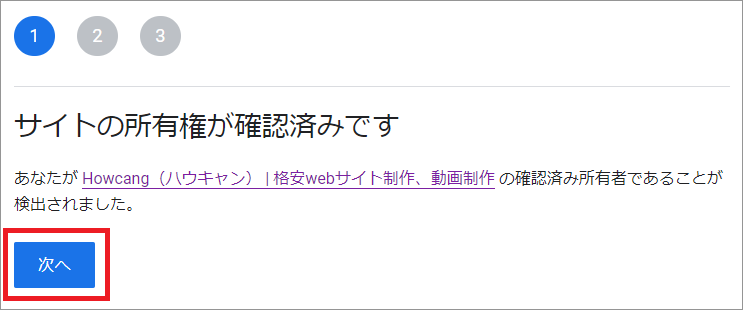
STEP
ダッシュボードに指標を表示する⇒[許可]
ダッシュボード、いわゆる「管理画面」にデータを表示するのを許可します
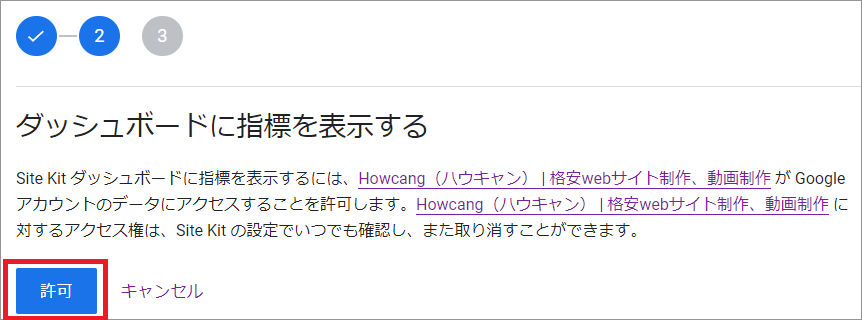
STEP
Search Consoleに追加されています⇒[次へ]で終了
この表示が出れば、Site Kit(ワードプレスのダッシュボード)に表示されるようになります
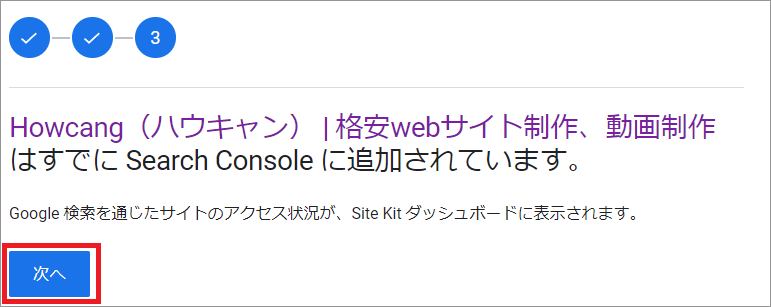
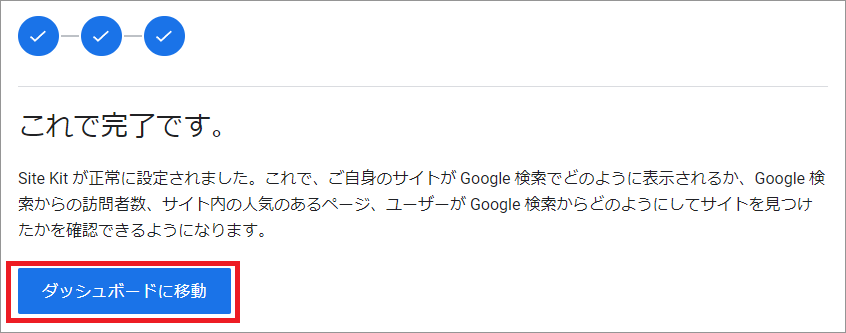
▼初期設定完了しました
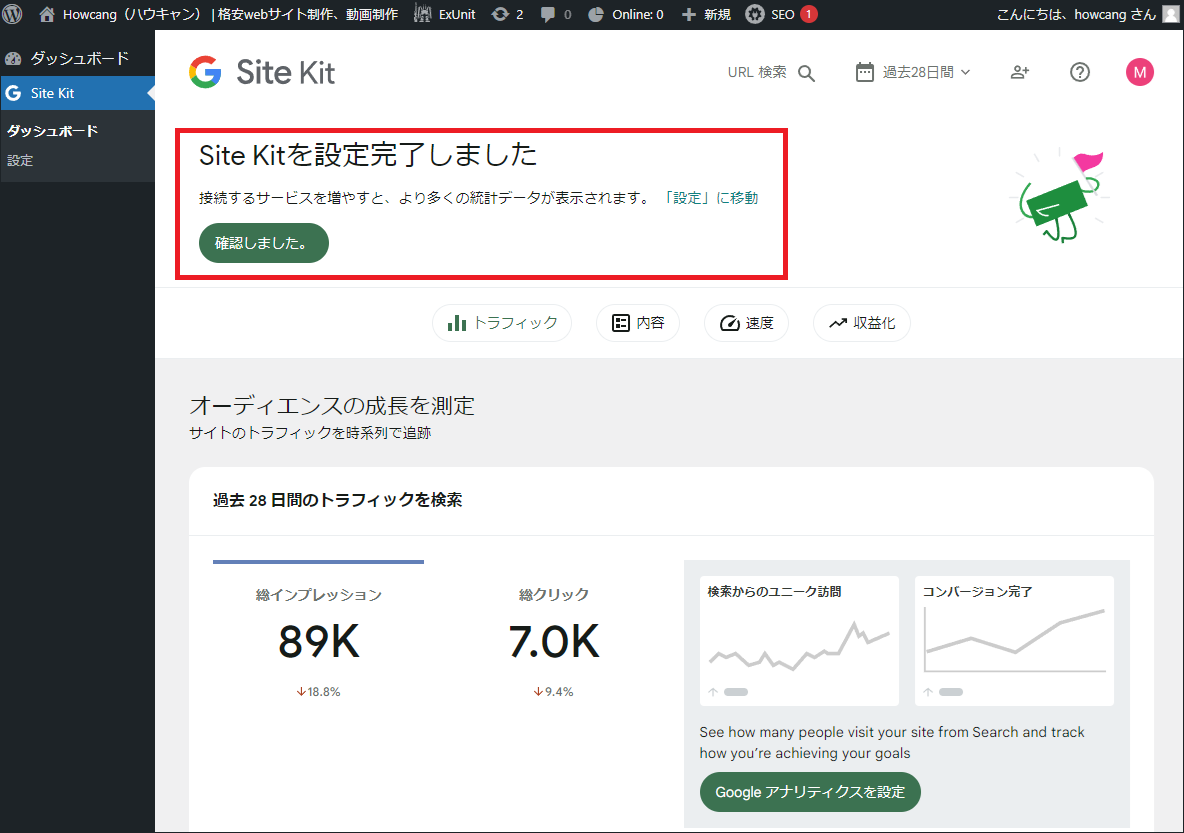
2)WordPressの管理画面に表示
さて、それでは最後に、Googleのツールを、WordPressの管理画面に表示させて完了です。 Googleのツールというのは具体的に言うと 「サーチコンソール」と「アナリティクス」の2つになりますが、 「サーチコンソール」は「1」の初期設定の時に、紐づけのところで既に行っていますので 実質「アナリティクス」のみの作業になります。
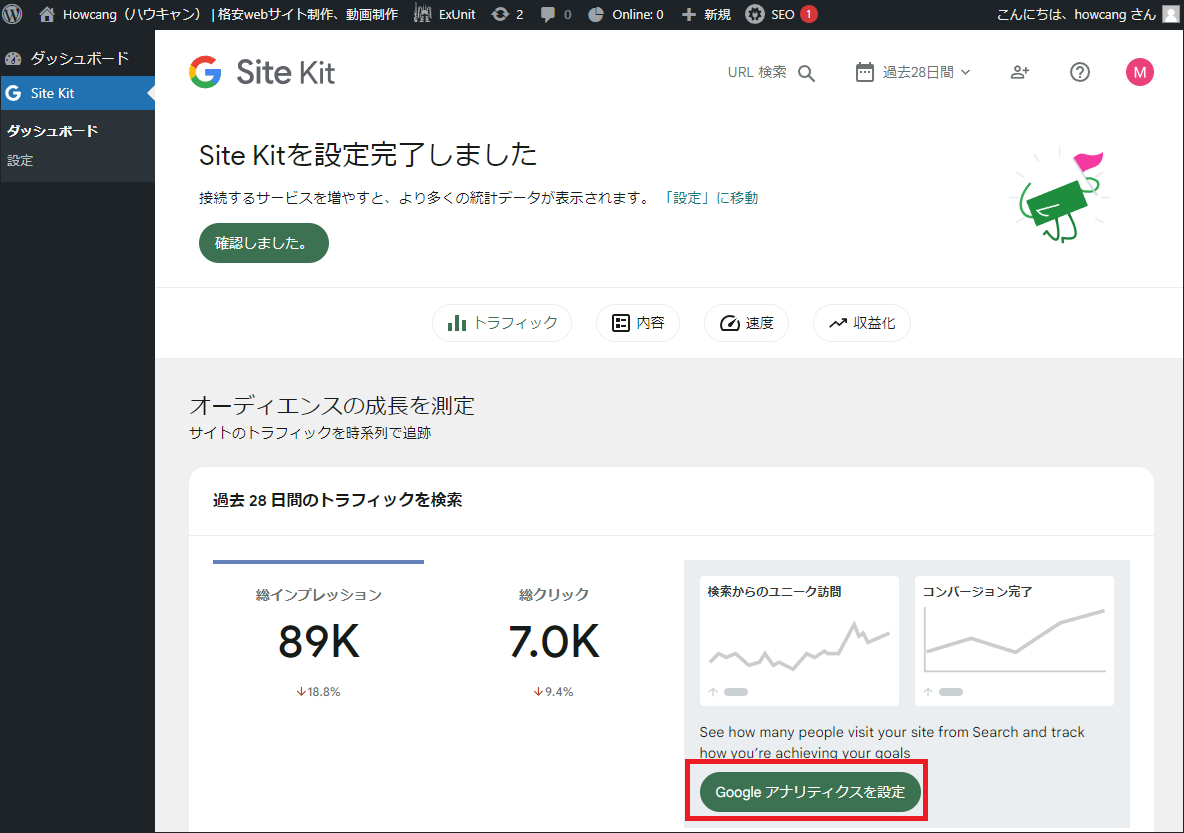
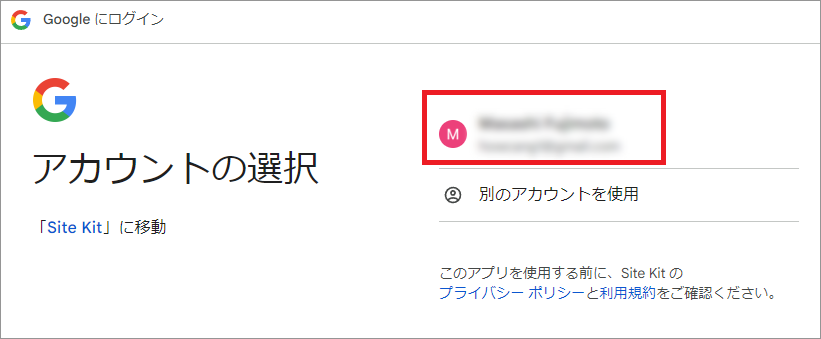
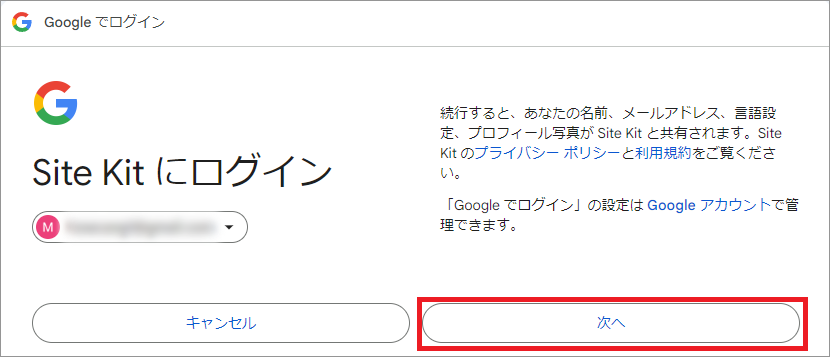
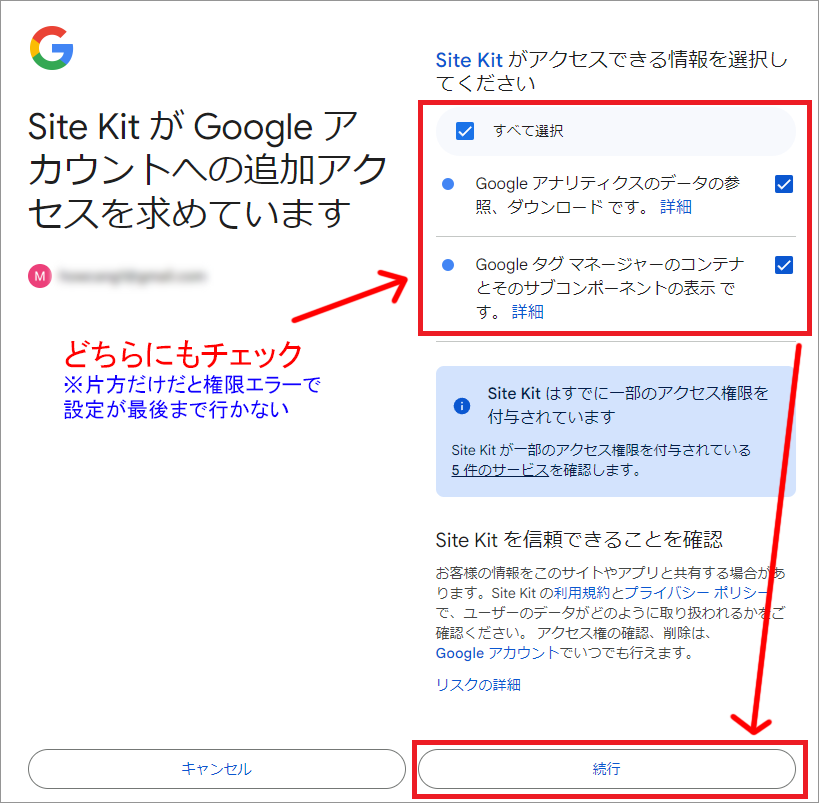
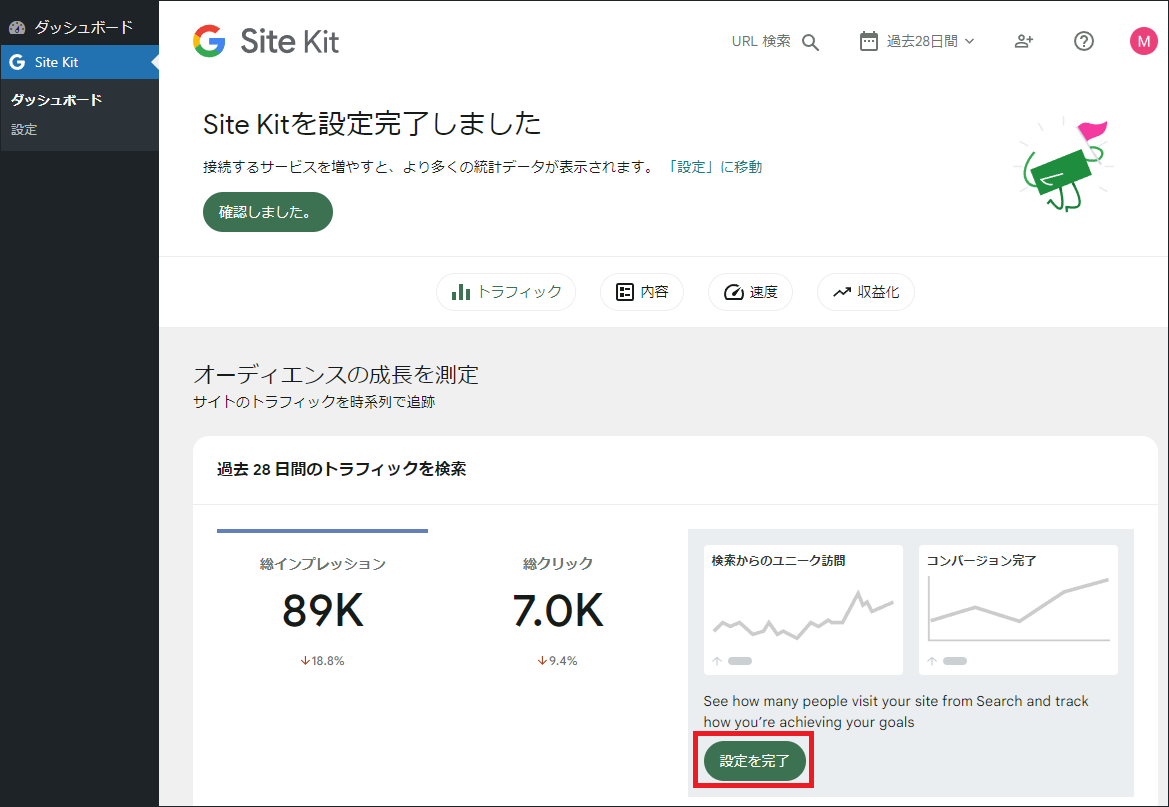
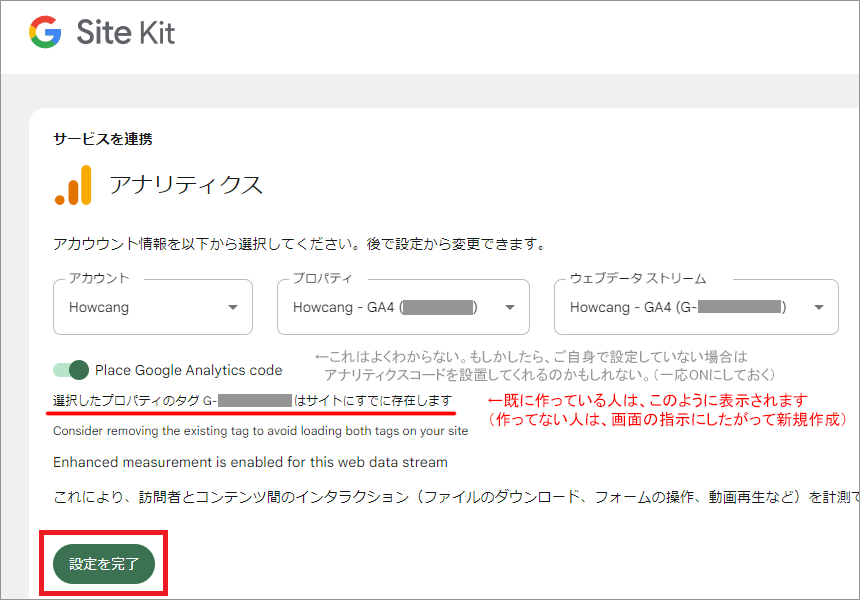
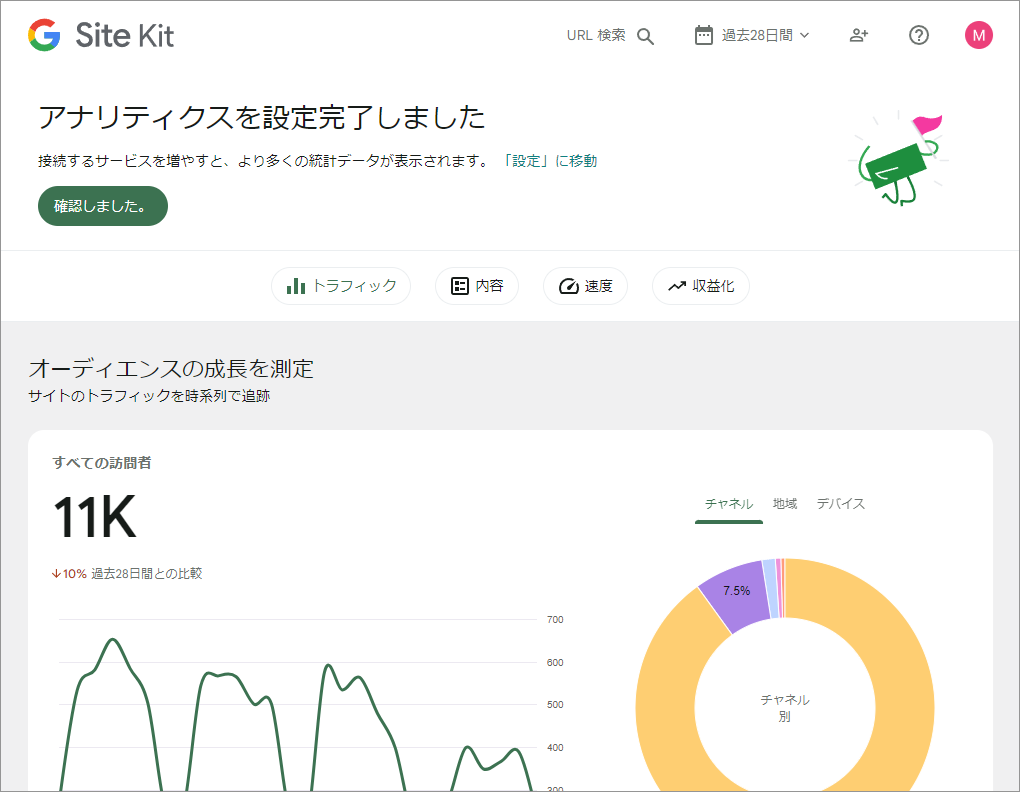
おまけ(ダッシュボードホームにも簡易データ表示)
ダッシュボード(ホーム)にも、簡易データを表示できる。ただし、最初は下の方にあるのでドラッグアンドドロップで、見えやすいところに移動させておこう