
画像編集ソフトPhotoshop(フォトショップ)で、写真の特定の色(特定の部分・パーツの色)を変更してみたので解説。
▼元々撮った写真がこちら

アイロンの写真なのだが、持つところが、黄ばんでしまっている。これを白くしようというわけだ。
1)右下「塗りつぶし」⇒色相・彩度
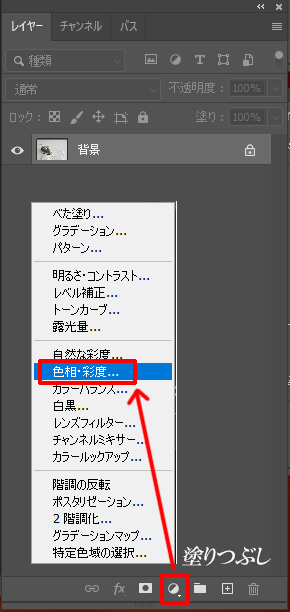
2)「指のマーク」⇒変更したい色の箇所をクリック(これでおおよその色指定が完了)
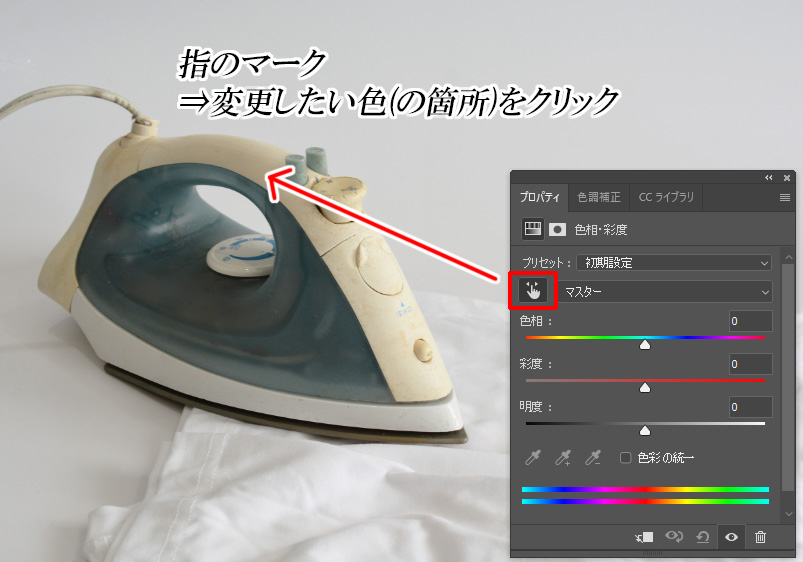
3)最後に調整
自分の場合は、明るくするだけだったので、「明度」のみ調整した
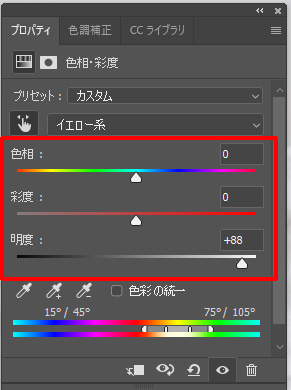
▼完成見本がこちら


▼参考
スマートフォン対応の格安ホームページ制作、動画制作。

画像編集ソフトPhotoshop(フォトショップ)で、写真の特定の色(特定の部分・パーツの色)を変更してみたので解説。
▼元々撮った写真がこちら

アイロンの写真なのだが、持つところが、黄ばんでしまっている。これを白くしようというわけだ。
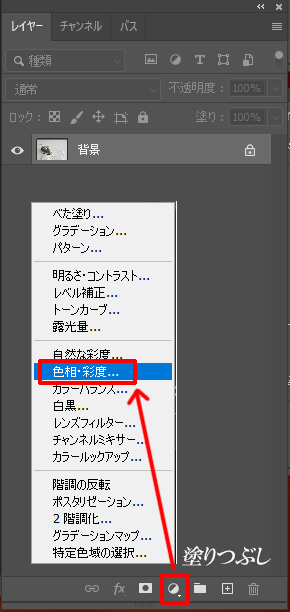
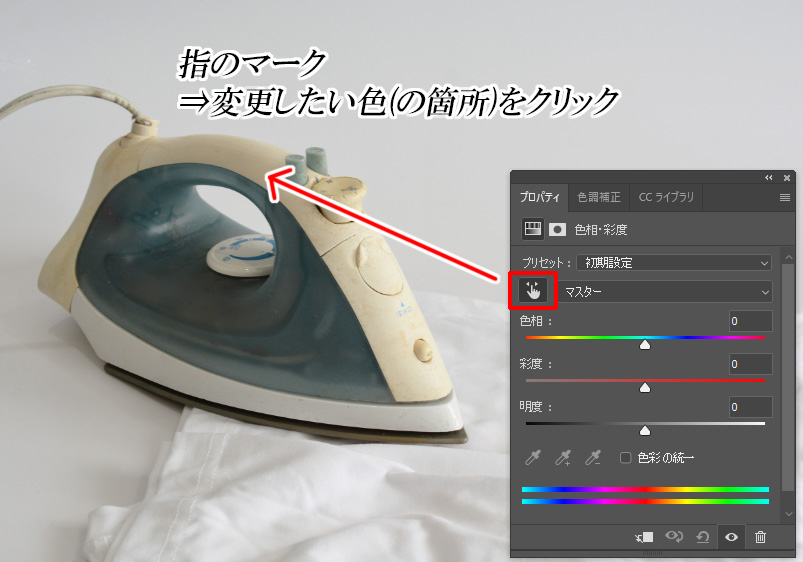
自分の場合は、明るくするだけだったので、「明度」のみ調整した
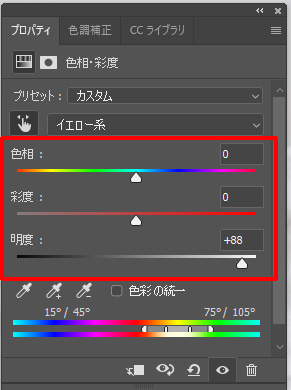
▼完成見本がこちら


▼参考