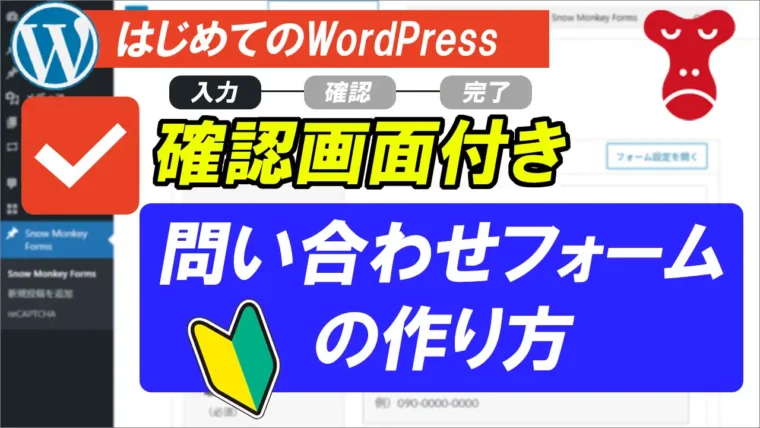以前こちらの動画で「PhotoshopでAIで画像生成するやり方」について解説しました。
▼【Photoshop初心者向け】今さら聞けないAI画像生成のやり方
比較的有名or単純な画像であれば、かなりの精度で作ってくれます。 が、よく言われているのが「人間の手」とか「細部」になると、微妙に崩れている場合が多いです。 今回は「ピンポイント」で修正するやり方解説です。
▼例えばこちらの画像。

「赤い衣装を着た、情熱的なフラメンコダンサー 女性 背景は白」ということで作ってもらいました。
※ちなみに、なるべく指示は英語で出した方がいい。その際、翻訳機能などを使いましょう
一見、かなり良さげなダンサーの画像を作ってもらいました。 が、実は拡大してみると、「指先」がどうも不自然ですし、 足元を見ると「裸足」になってて、ちょっと残念です。


それ以外はOKなのに「ここだけ直したい」場合、どうするか、の解説です。
1)まず、画像をChatGPTに見せて、アドバイスを受ける
こういうのは、自分で考えるより、まずはChatGPTに相談した方が早い。プロンプトの「+」ボタンで画像を追加し
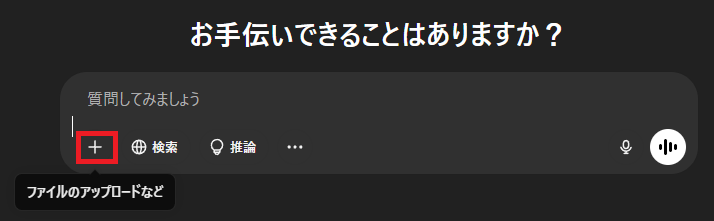
そして質問しよう。

こちらのフラメンコダンサーの女性、
①左手が不自然
②足が素足
以上2点をPhotoshopの生成AIで修正して欲しいのですが。 どういうプロンプトを書いたらいいですか?
ChatGPTで返ってきた答えがこちら
Photoshopの「生成AI塗りつぶし」機能で、
1.左手部分を囲んで → “Fix to a natural, elegant hand pose”
2.素足部分を囲んで → “Add elegant flamenco shoes (red or black)”
このようにプロンプトを入力すれば、かなり自然に修正できる可能性が高いです。
2)Photoshopで作業
修正方法がわかったら、Photoshop(Beta版)で作業します。
まずは手の部分を選択して、「生成塗りつぶし」
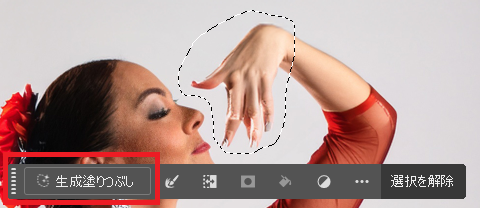
言われた通り「Fix to a natural, elegant hand pose」と入力⇒生成
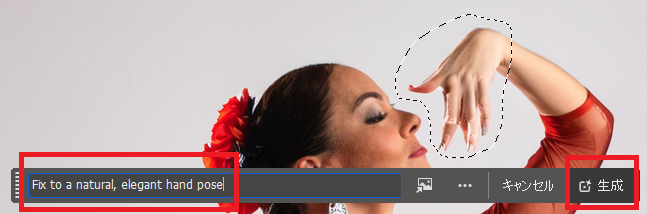
▼なおった!!!
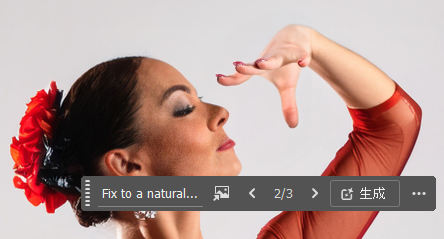
続いて足を選択⇒生成塗りつぶし
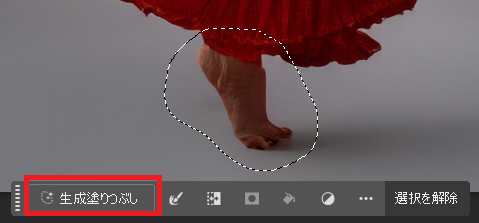
ここも言われた通り「Add elegant flamenco shoes (red or black)」と入力
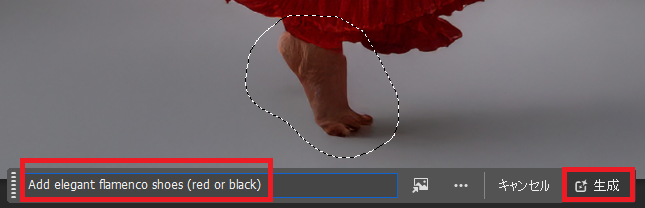
▼出来た!!!

▼フラメンコダンサーの女性が完成しました