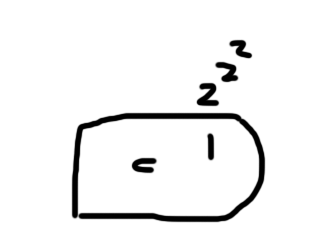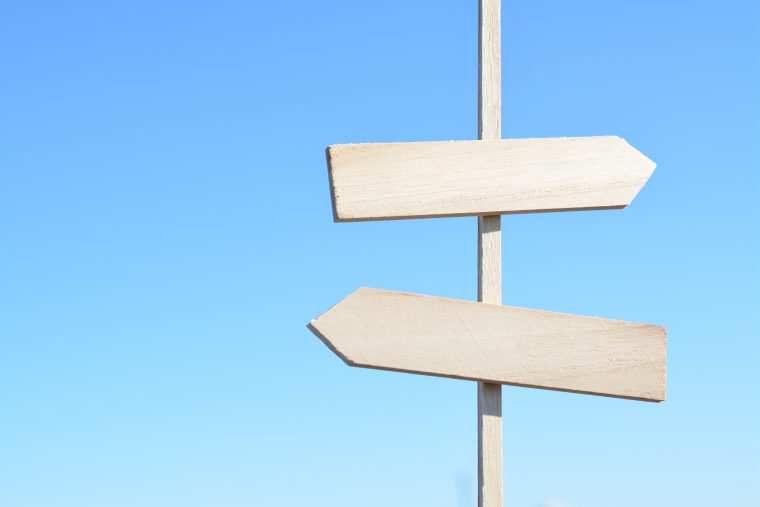長らくwebサイトを運営、あるいは複数のHP管理をしていると、何かしらの理由でサーバ移転(データベース含む)を余儀なくされることはよくあるわけで。
最近、自分もWordPressで作った、とあるサイトをサーバのお引越しをしたので、いい機会なので最初から最後までの手順を紹介。大きく分けると「バックアップ」「新旧のサーバ設定」「アップロード」の3部構成と思っていただいて結構です。
(※解説のサーバはさくらインターネットですが、その他のサーバでも流れ自体は同じです)
⇒簡易的にページコンテンツだけ移行させたい場合は「エクスポート⇒インポート」をご覧ください
|
【第1部:バックアップ】 1)WordPressのエクスポート 【第2部:新旧サーバでの設定】 4)旧サーバから、ドメイン削除 【第3部:新サーバにアップロード】 |
【第1部:バックアップ作業】
まずは、ワードプレスで作った投稿ページやら固定ページ、あと、アップロードしている画像などをバックアップしていきましょう。
1)WordPressのエクスポート
まずは、投稿ページや固定ページなどの情報をエクスポートしておきます。
※ちなみに今回のやり方は、このエクスポートファイルは別に後で使いません(=インポートしません)ただのバックアップです。ページ情報(投稿・固定ページ)だけの引っ越しは「エクスポート⇒インポート」でOK。ただしその方法だと、データベース情報(つまりレイアウト設計や、プラグインの設定、その他記録や会員情報など)は移行されません。
今回は完全な状態、つまり「データベースごと」移管するやり方の説明です。
①管理画面⇒ツール⇒エクスポート
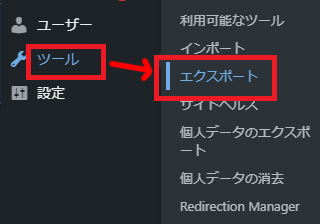
②「すべてのコンテンツ」⇒「エクスポートファイルをダウンロード」
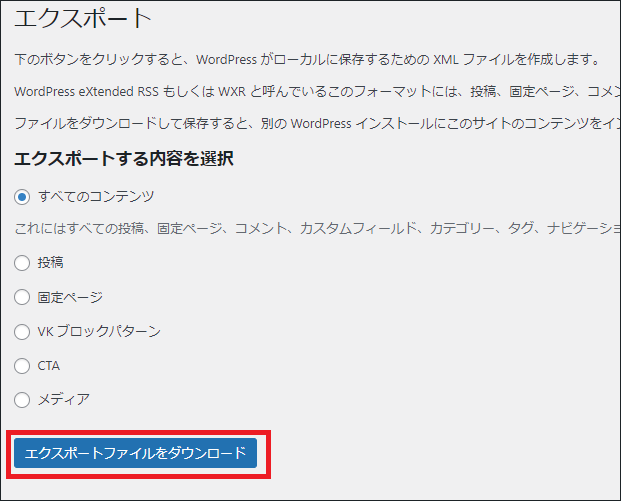
| 【ちなみに】 エクスポートファイルがあまりに重い(目安2MBを超えるよう)なら、念のため、(全てのコンテンツではなく)個別にエクスポートしておいた方がいいでしょう。あまり重たいと「インポート」の際、止まってしまって「インポート出来ない」なんてことがたまにあります。) |
2)ファイルのバックアップ(FTP)
テーマファイルや、プラグインファイル、あと、アップロードしている画像ファイルなどを、いわゆる「サーバ上のファイル」をバックアップしましょう。といっても、ここはFTPソフト(例:FileZillaなど)でダウンロードしておくだけでOK。
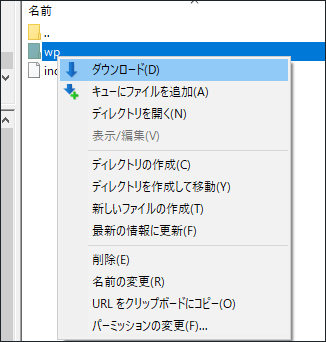
3)データベースをエクスポート
バックアップ系はこれで最後です。webの設定などの記録は「データベース」に保存されていますので、これらをエクスポートしておきましょう。
ちなみに公式サイトはこちら「データベースのエクスポート(書き出し)」
まずは、旧サーバのコントロールパネルを開きましょう。
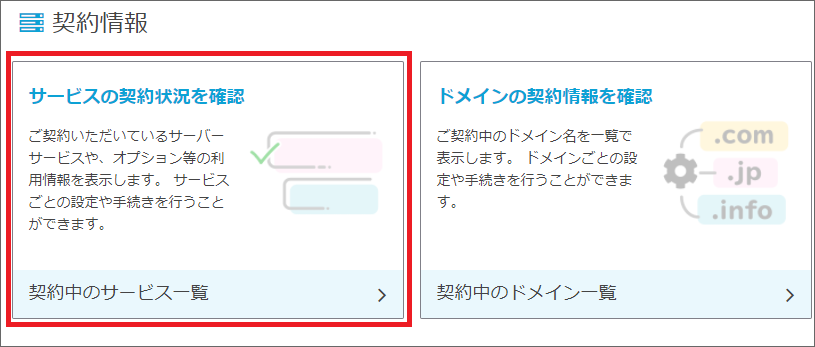
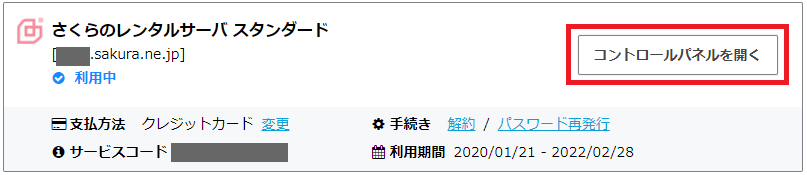
▼コントロールパネルの「データベース」
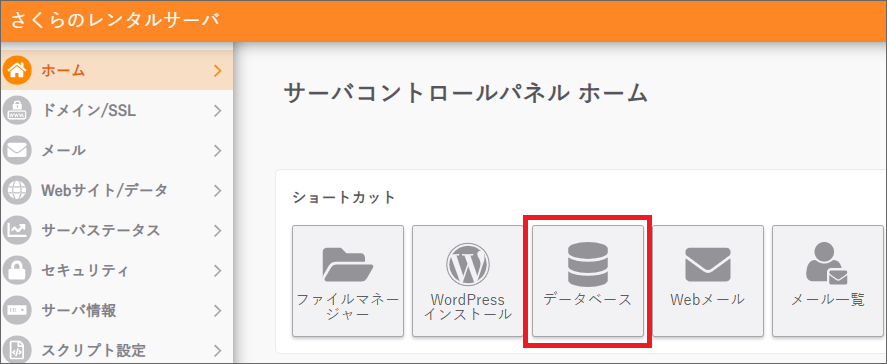
▼phpMyAdmin ログイン
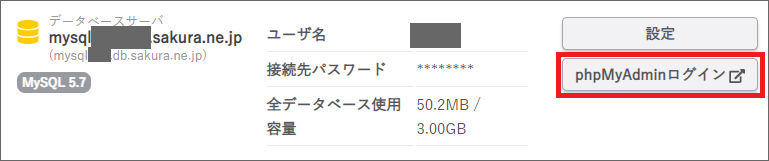
▼データベース名を選んで⇒エクスポート
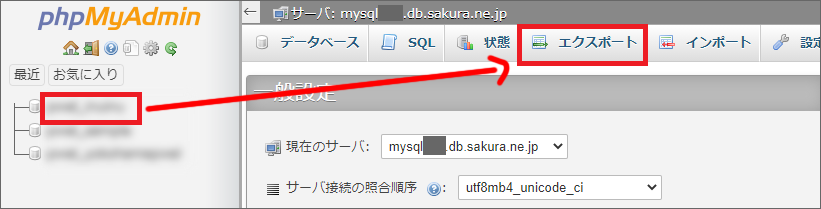
▼[エクスポート]タブ ⇒ [詳細-可能な~全て表示] ⇒ フォーマットが「SQL」になっていることを確認
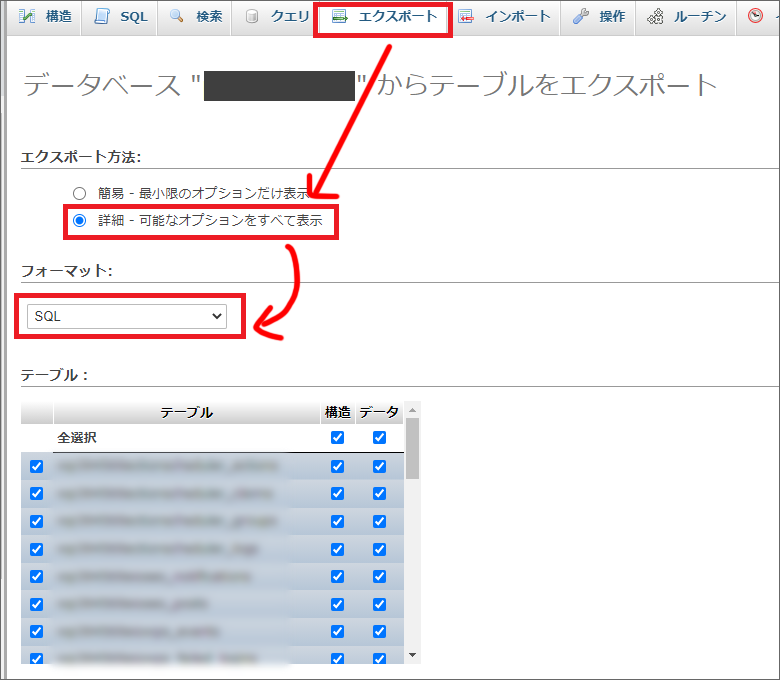
▼実行(これでエクスポートされるので終了)
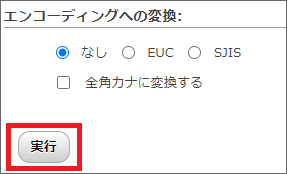
※インポート可能なデータサイズは32MBまでなので、それ以上のファイルの場合分割してエクスポートする必要がある
第2部(新旧サーバでの設定)
それではバックアップ系が終わったら、新旧サーバ関連をいじっていきましょう。
4)旧サーバからドメイン削除
新サーバへドメインを移すために、旧サーバのドメインは削除しておきます。
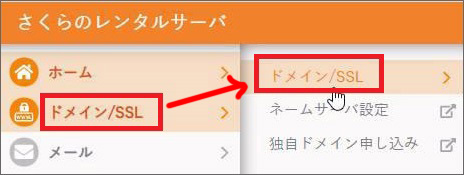

▼SSLを利用しない⇒保存(これをしないと削除できない)

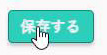
これで削除できるようになったので、もう一度[設定]⇒[削除]

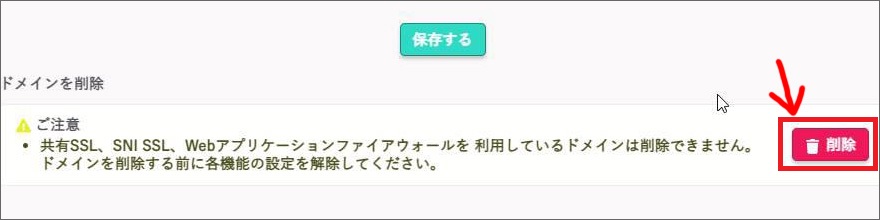
これで、該当ドメインのサイトへアクセスしてみてください。ちゃんと「表示されなくなった」と思います。(このあと新サーバに追加しますが、2時間ほどあけておいてください。削除した直後はドメイン操作ができません)
てことで2時間ほど放置
5)新サーバに、ドメインを新規追加
「4」でドメイン削除できたので、新サーバでそのドメインを追加してあげましょう。
てことで、新サーバの方のコントロールパネルを開きます
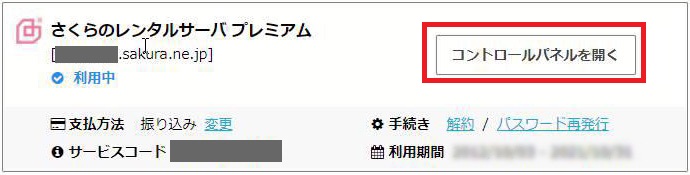
▼ドメイン/SSL ⇒ ドメイン/SSL
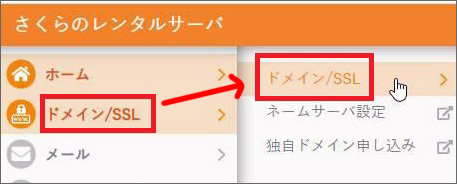
▼ドメイン新規追加
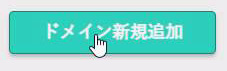
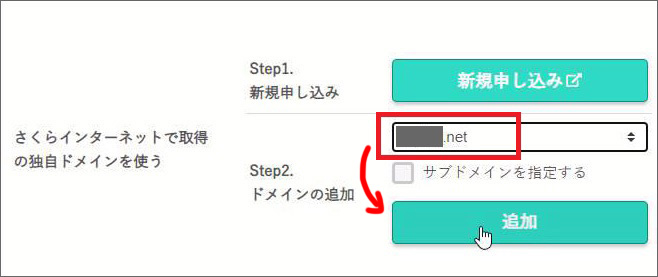
ひとまずこれでOKです。サイトが複数あって、公開フォルダを使い分けたい場合は、今追加したドメインの右の「設定」をクリック⇒公開フォルダを設定すればOK
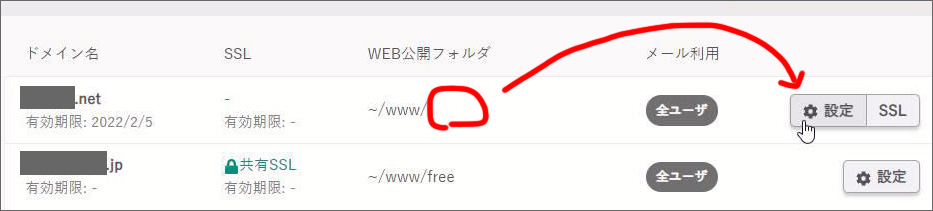

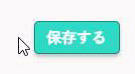
|
あとSSL設定(無料SSL/Lets Encrypt)もしておきたい場合も、この流れでしておきます。 が、ドメインを追加したら、これまた2時間くらいは安定しないので、しばし放置。。。 |
6)新サーバにデータベースを新規追加
新サーバのコントロールパネル
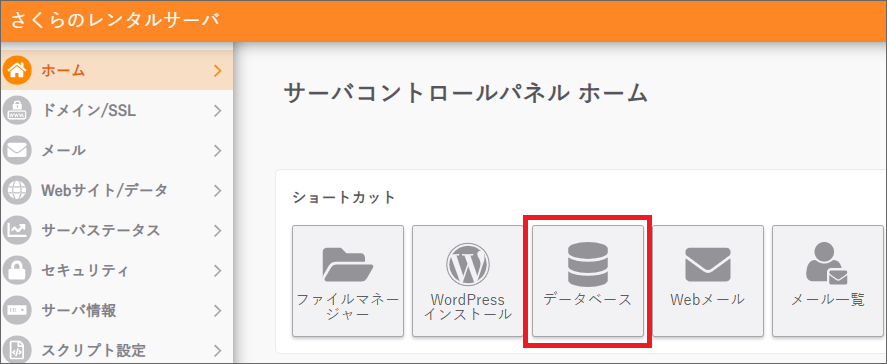
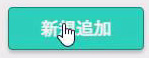
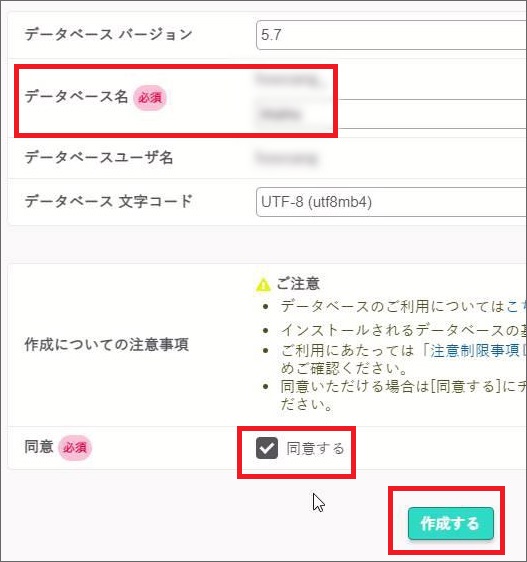
これで、新しいDBが出来ました。「データベースサーバ」とか「ユーザ名」とかをメモしておいてください。
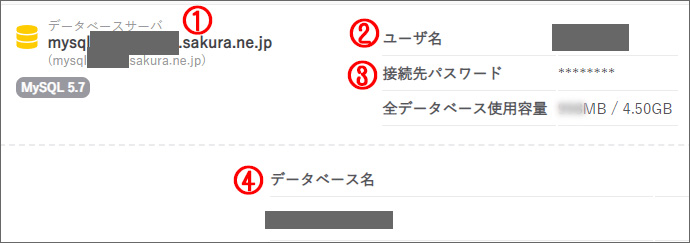
7)「6」の情報をwp-config.phpに書き換え
「2」でダウンロードしたファイルの中にwp-config.phpというファイルがあるのでエディタソフトで開いてください
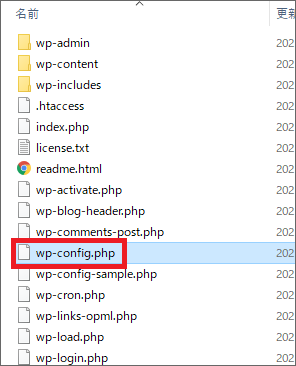
▼「6」で控えた情報に書き換える
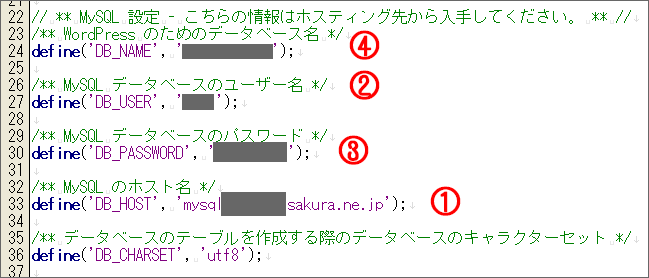
第3部(新サーバにアップロード)
それでは、あとはもう、「第1部」でとっておいたバックアップファイルを、ひたすらアップロードすれば完成です。
8)新サーバにファイルをアップロード(FTP)
「2」のバックアップファイルを、新サーバに入れましょう(FTPソフト等ご使用ください)
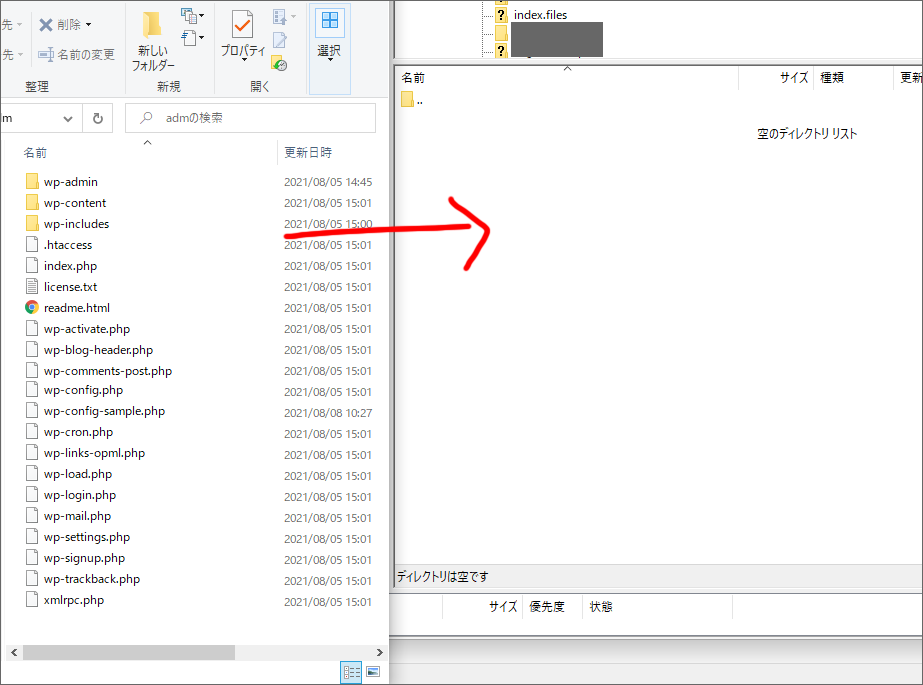
9)データベースのインポート
最後に、データベースのインポートをして終了です。
公式サイトの解説はこちら⇒【phpMyAdmin】データベースのインポート(読み込み)
▼新サーバのphpMyAdminにログイン

▼「6」で作ったデータベース名を選択
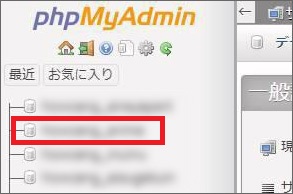
▼[インポート]タブをクリック
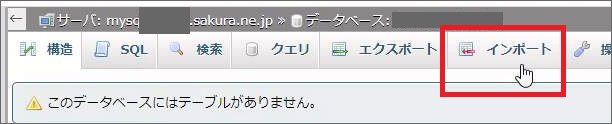
▼「3」でエクスポートしたファイルを選択
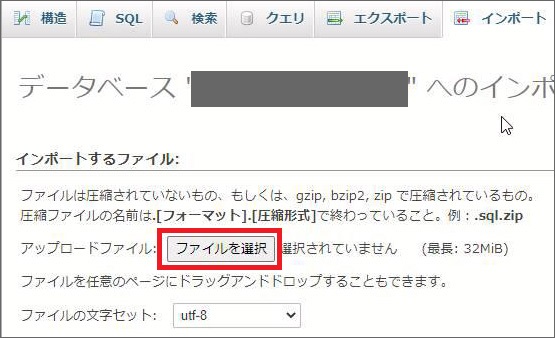
▼フォーマットが「SQL」になっているのを確認⇒「実行」
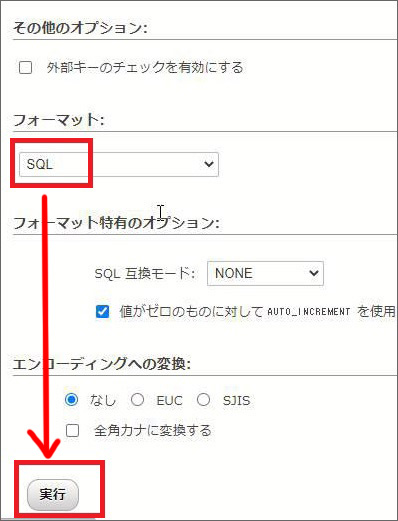
以上!

webサイトを開いてみてください。無事、ページが表示されていれば完成です。
追伸:もしNot foundと表示されていたら??
慣れない作業なので、どうしてもミスは付き物。「Not found」となって、上手く表示されない場合は、下記ポイントを中心にもう一度作業をチェックしてみてください。
- よくあるミス1:「5」で公開フォルダを作ったのなら、ちゃんとそのフォルダの中にアップしたか(「8」のアップロードしたファイル先のサーバはちゃんと新サーバに上がっているか)
- よくあるミス2:「8」のアップロードしたファイルの、ファイル構造はちゃんと新旧そろえているか(勝手にファイル名とかを変えたりしたらダメ)
- よくあるミス3:「7」のwp-config.phpの編集は間違っていないか(1文字でもミスったらNG。入力じゃなくて「コピペ」すべし)