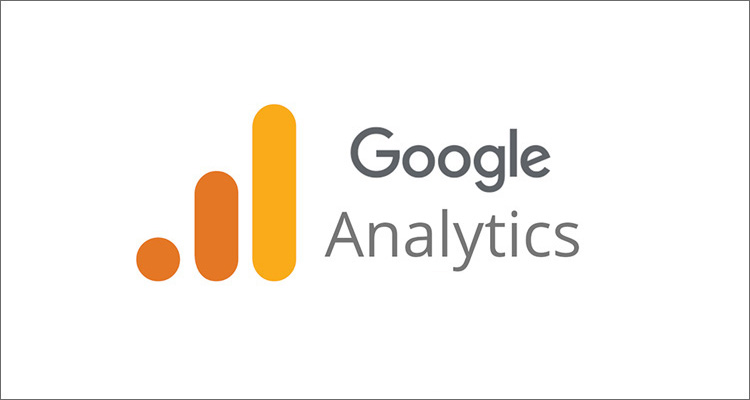Android Studioのインストールの手順を実際やっていきたいと思います。
ちなみにOSはwindows11を使っています。まあmacの方も、そんなに違いはないと思いますんで
大まかな流れとしてご参考ください
動画
| タイトル | 再生時間 |
| [1]ダウンロード | 01:35~ |
| [2]インストール | 02:45~ |
| [3]初期設定 | 05:45~ |
テキスト&図解
1)ダウンロード
まずはAndroid studioをダウンロードします。
検索でandroid studioで検索してみてください。
そうすると一番上に、「Android Studio をインストールする」っていうのがあると思いますのでクリック。
そうするとこのようなサイトが開きます。
一応このサイトのURLは概要欄にはっておきますのでご参考ください。
出てきたサイトで「最新バージョンをダウンロードします」ていうのがありますので
これをクリックしてください。
あ、一応、右側にwindows、mac、選べるようになっていますので
ご利用のパソコンでよろしくお願いいたします。
今回はwindowsで進めます。
でandroid studioの最新バージョンをダウンロードしますをクリック。
そうするとですね、目立つように色のついたボタンがありまして、
これがダウンロードボタンになりますのでダウンロードしてください。
これを押すとダウンロードが始まります。
ちなみに現時点でのバージョンは(Flamingo)となっているようです。
ではクリック。
そうするとこのような画面が表示されて
Android studio Flamingo 2022. 2.1 っていう バージョンをこれからダウンロードするようです。
ここは今後、見る人のタイミングによって変わっていくかと思います。
で、一応色々ずらずら~っと説明がありまして
「読みました」「同意します」というところにチェックを入れてください。
そうすると色がついてダウンロードできるようになります。
ではクリック。
で、なんか出てきましたけども、これは要らないので表示しない。
で、今下でダウンロードされていますけども2~3分はかかるようです。
(中略)
はい、ダウンロードが完了したようです。
それでは、今ダウンロードしたファイルを開いてください。
で、ここからちょいちょい「変更をくわえるけど許可しますか?」みたいな画面が出てきますけども
許可しますで進んでください。
はい、ダウンロードファイルが開きましたので
ここからセットアップを開始していきます。
2)インストール
それでは、先ほどダウンロードしたファイルを開いてセットアップしていきましょう。
といってもここは、画面の指示にしたがって、nextボタンを押していくだけでOKです。
ダウンロードファイルを開くとこのような画面が開くと思います。
welcomeなんちゃらかんちゃらって書いてありますけども
初めて行きますのでnext。
で、コンポーネントがどうのこうの言うてますけれども、
一応チェンクが入っているのを確認だけして、ここはそのままnext。
で、インストール先をどこにしますかってことですが
ここも特に気にしなければnext。
そうするとインストールボタンが出てきますので
インストールを開始しましょう。
はい、これでインストールが開始します。
ではコンプリートになりましたらnext。
これでセットアップは完了なのでフィニッシュ。
はい、これでセットアップ、インストールができました。
それでは最後、このような画面が出てきますので
androidスタジオの「初期設定」をやったら完成です。
3)初期設定
はい、それではインストールが完了したら、
このような画面が出てくると思いますので
そのまま初期設定をしてあげましょう。
で、今これは何が出ているかといいますと
インポート androidスタジオ セッティングス。となっています。
つまり、今まで使ってきた方は、その設定を引き継ぎますかどうしますか
ってことが書いてあります。
で、引き継ぐ場合は、ここにファイルをインポートして、引き継ぐことができますが
特に引き継がない、あるいはそもそも初めてだっていう人はこちらの
インポートはしませんの方で進めてください。
OK
はい、そうするとandroidスタジオが起動します。
で、まずは、これアンケートですね。
ヘルプ インプルーブ つまり改善に協力してくれますかと、いうことが書いてあるようです。
なのでエラーとか報告したい人はsend。
送りたくないというひとはdont sendでいいと思います。
今回はdont sendで進めます。
そうするとwelcomeという画面が出てきますので進めていきましょう、next。
で、インストールタイプなんですけども、もうスタンダードでいいと思います。ネクスト。
次は画面が明るい方がいいですか、それとも暗いダーク画面がいいですか
どっちか選べるようになっています。これも正直どっちでもいいですし
後から変更することも可能なので、ひとまずどっちか決めてください。
とりあえずここでは明るい方で進めます。 で、ネクスト。
でベリファイセッティングス。確認画面ですね。
こんな感じで進めますよと、いうことなので、ネクスト。
次は同意ですね。この内容でいいですかということなのでアクセプトで同意する。
で、これ、3つ全部同意しないといけないようなので、今1つ目を同意しました。
次の下の方ですね。ここをクリックして、同意するのでアクセプト。
で、最後のこれをクリックして同意する。
3つ全部同意ができたらフィニッシュボタンが押せるようになりますのでフィニッシュをクリック。
そうするとセットアップウィザードが開始されます。
ちなみにこれは結構時間がかかります。10分~15分くらいを見ておいた方がいいでしょう。
あと、途中で例によって、変更を加えるのを許可しますか、みたいな画面がでるかもしれませんが
許可してください。
---------------------------
はい、セットアップが完了すると、このような画面が表示されますのでフィニッシュ。
これで、androidスタジオが無事使えるようになりました。