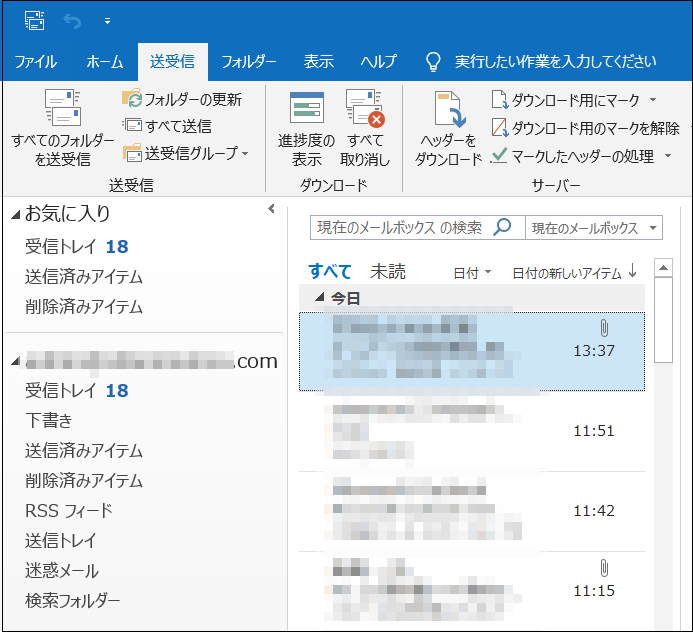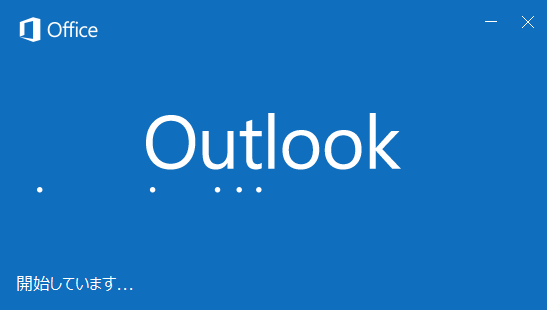
【環境】
■サーバ:さくらインターネット
■ソフト:outlook2016(win10)
*****************************

(画像:フリー素材ドットコム)
メール設定には「pop」と「IMAP」の2種類があります。
●popはメールをPCにダウンロードするパターン。
●IMAPはサーバにアクセスして見るパターン。
どちらがいい、ということもないのですが、popの方がパソコンにダウンロードするので
バックアップも兼ねる、という意味では個人的には重宝しています。
(IMAPだと、例えばサーバを入れ替えたりすると、過去のメールが消えてしまう)
とはいえ、新しくPCを買い替えたりすると、何千、何万ものメールを落とすのは結構時間がかかるんですよね。
そういう意味ではIMAPはサクサク快適です。
とまあ、両者の予備知識はこのくらいにして、
IMAPの解説サイトが思いのほか少ないように感じたので、
ちょっくら設定の流れを記載しておきます。
▼動画で解説(5分で実況)
▼テキスト解説
※途中までは詳細は割愛します
(「わかっとるわい!」って人は飛ばして「1.アカウント設定」へ)
▼ファイル⇒アカウントの追加
↓
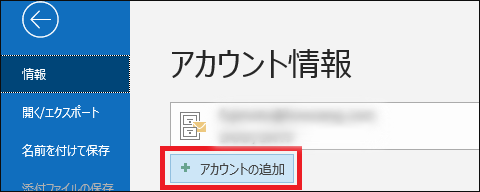
↓
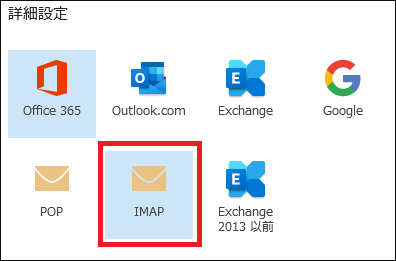
↓
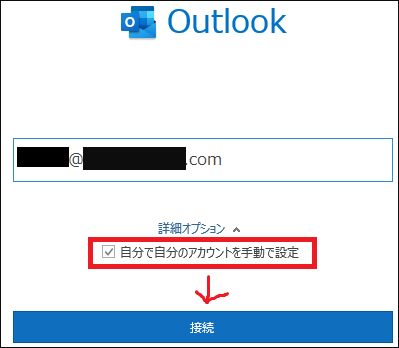
↓↓↓(ここからが今回のメイン)↓↓↓
1.アカウント設定
受信メール:ポート番号 993(SSLあり) 143(SSLなし)
送信メール:ポート番号587(暗号化はSTARTTLS)
サーバ情報は、さくらインターネットから発行のものを入力ください。
▼受信設定例
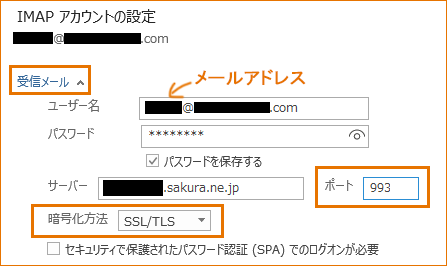
▼送信設定例
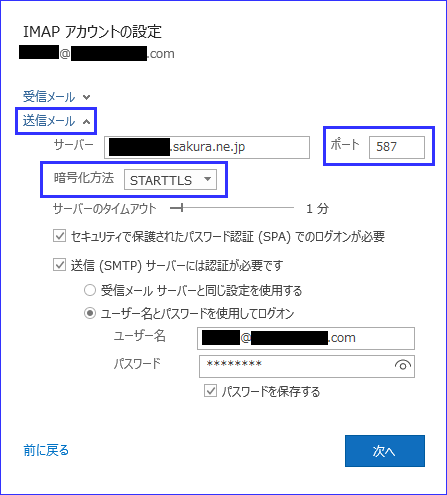
さあ、接続が完了した!と思いきや。
受信トレイにメールが受信できない!?
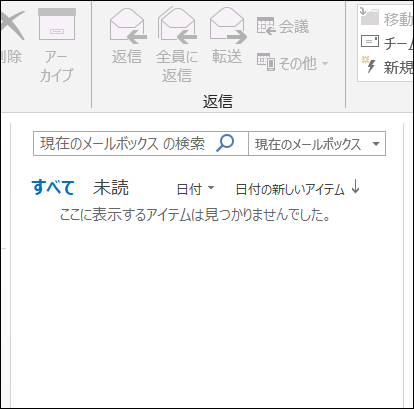
2.アカウント設定
IMAPの場合、受信トレイにメールを表示させるには
「inbox」って書いてあげる必要があります。
▼ファイル⇒アカウント設定を開きましょう。
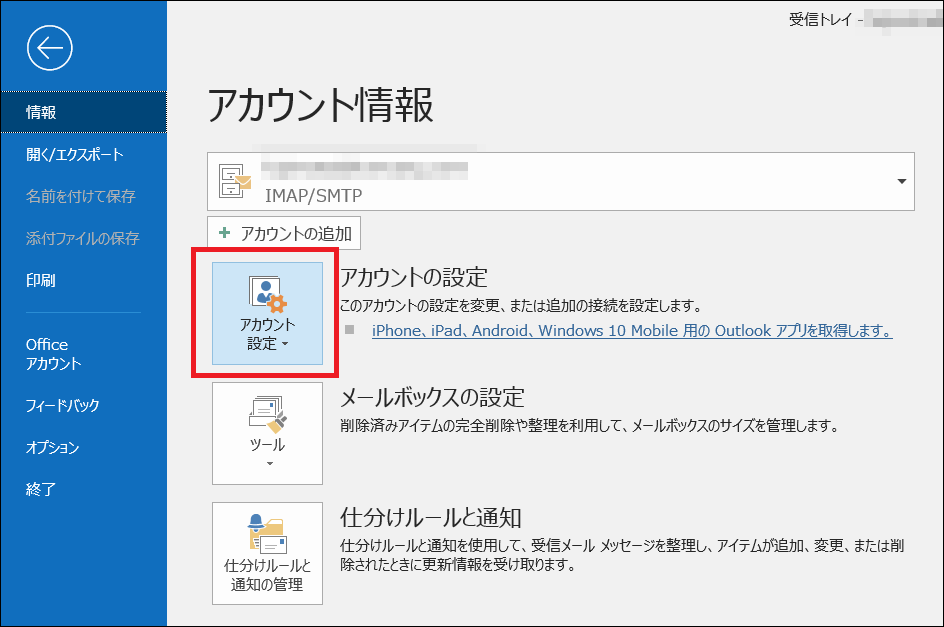
▼該当アドレスをダブルクリック
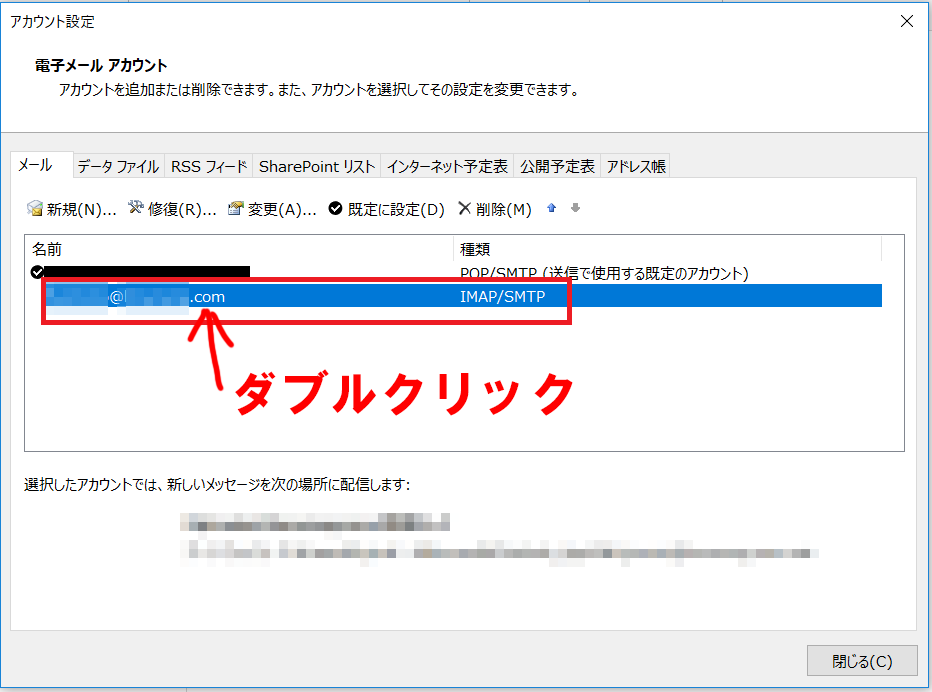
▼出てきたウィンドウの「フォルダーの設定」内、[ルートフォルダのパス]に
inbox
と記述
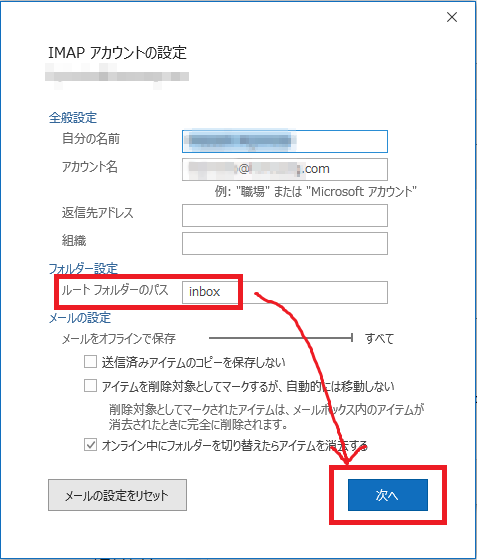
これで一旦、「送受信」すれば、受信トレイにメールが表示されます