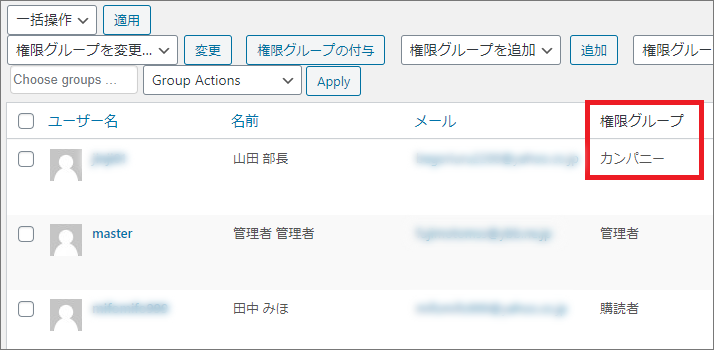バージョン:VideoStudio2020
動画のある個所を「静止画」として保存したい時の方法です。
①画像にしたいシーンで止めて
② をクリック
をクリック
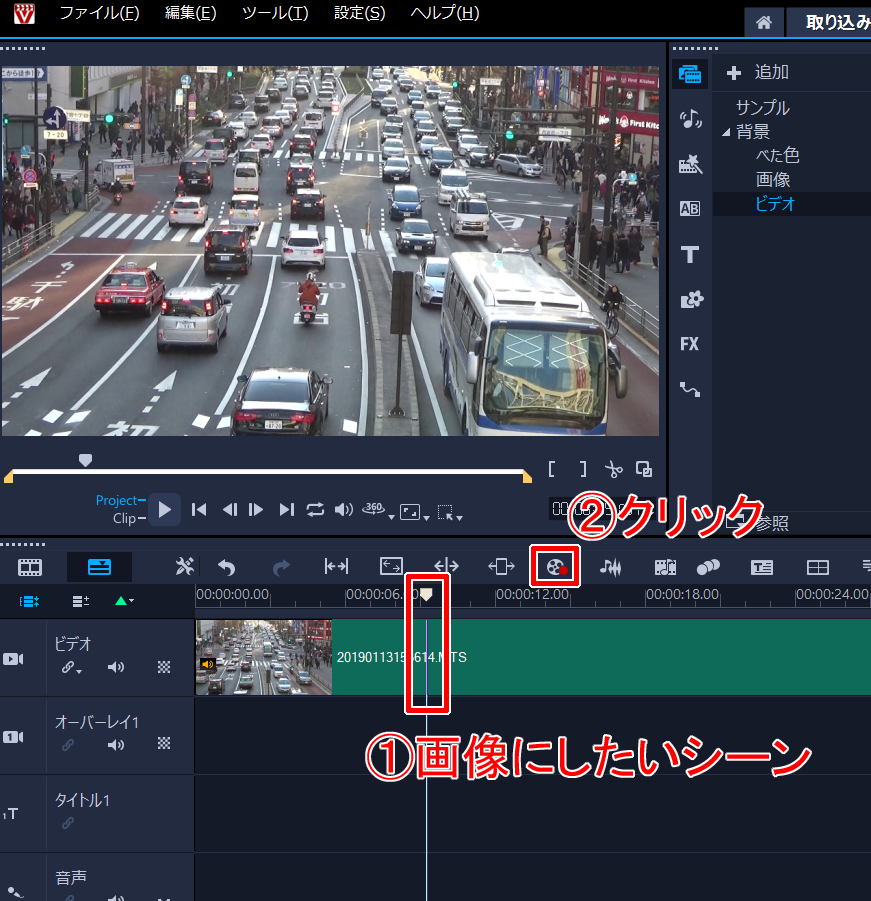
③「静止画」をクリックすると保存されます
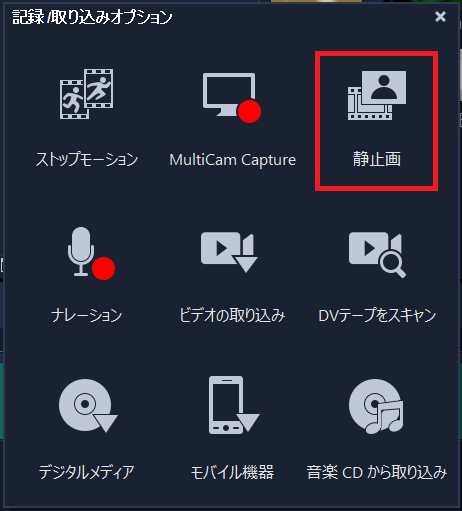
↓↓右上の作業スペースに追加されたらOK↓↓
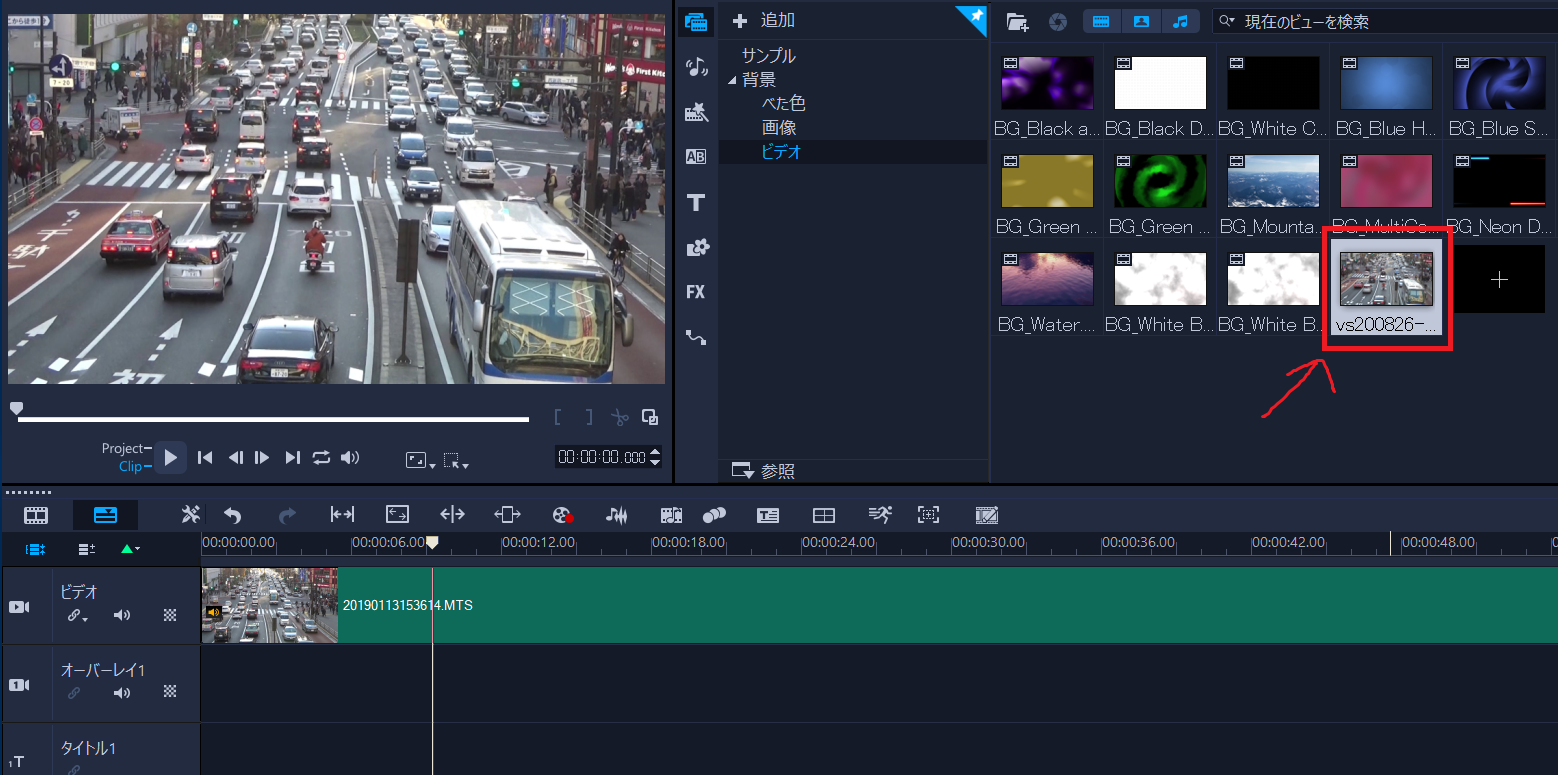
補足1:保存された場所を確認しよう
この画像がどこに保存されたか確認しよう。
右上のサムネイルを右クリック⇒「ファイルの場所を開く」
これで保存先のファイルが開きます。
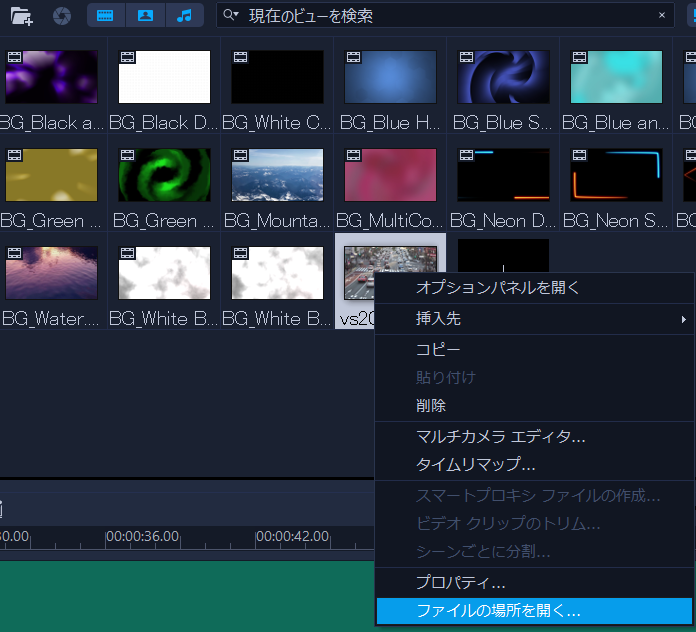
補足2:保存形式は高画質な「BMP」、軽量な「JPEG」どちらかを選べる。保存先も変更できる。
静止画で保存するとき、ファイル形式は
デフォルトではBMP形式になっているようですが、JPEGに変えることもできる。
ちなみに2つの違いは、ざっくり言うと
●BMP:高画質だけど重い
●JPEG:軽量化されて軽いけど、画質が落ちる
です。windows10とかだと、何もしないとOneDrive(クラウド)上に保存されて、めっちゃ使っているうちにファイルがいっぱいに、なんてこともある。苦笑
まず保存先の変更は、
設定⇒環境設定
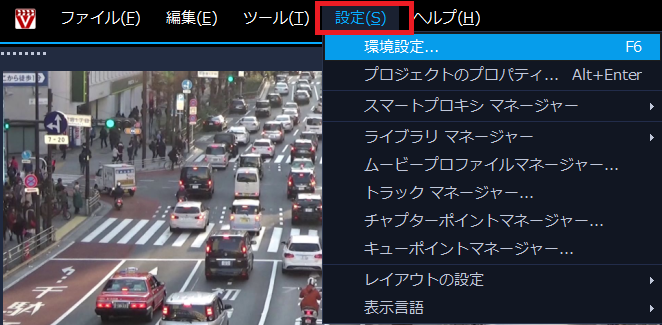
「全般」タブの「作業フォルダー」で自分の好きなフォルダを指定すればよい。
※音声(ナレーション)は別途、「オーディオ作業フォルダー」にわけることもできる。
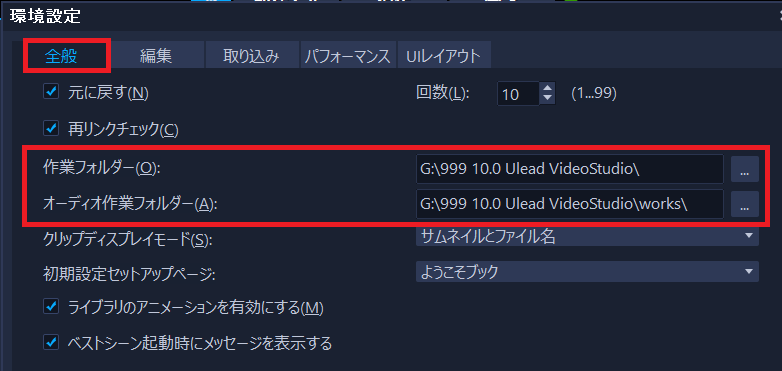
画像形式は、同じく環境設定の「取り込み」タブ。ここで選択しよう。
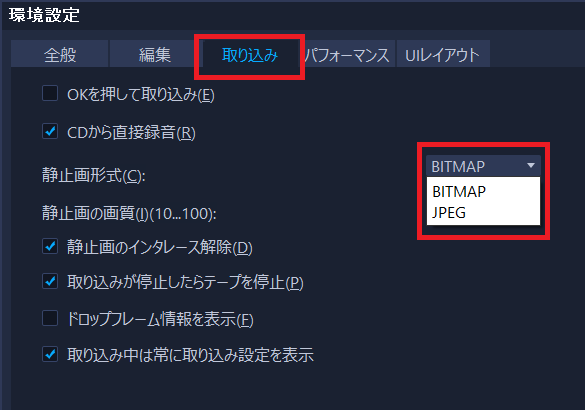
▼実写だとあまりわからないが、アニメーションの静止画だと結構劣化がはっきりする。
BMPとJPEG形式の違いが、はっきりわかるのは、アニメーション動画の時だ。
2枚目の方が明らかに色が失わてとる。。。
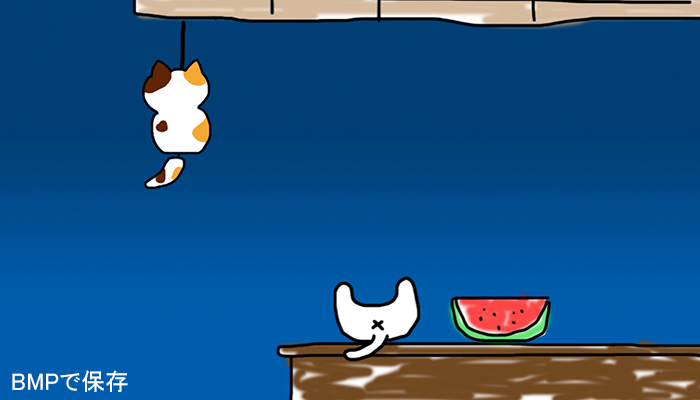
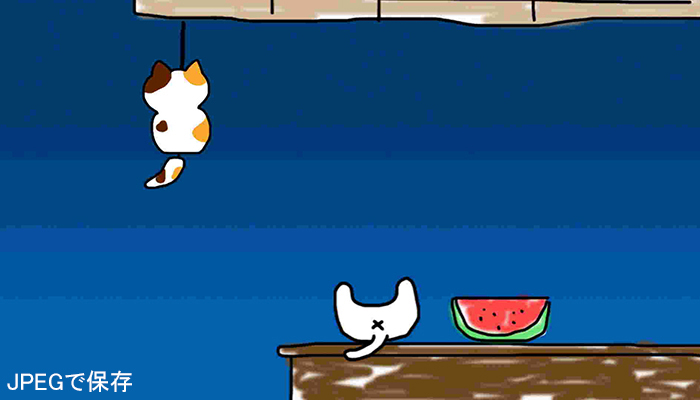
参考:おすすめのマイクはSonyのECM-PCV80U
ナレーションの話題が出たので、オススメのマイクも紹介しておきます。
もう、実況系youtuberなら誰もが知ってる
ECM-PCV80U [エレクトレットコンデンサーマイクロホン USB マイク]
ただし、他の解説サイトを見てもらったらわかると思いますが、
これ単体だと少々問題。
つまり「マイクは高性能だが、スタンドが低すぎ」問題である。
実際、このスタンドは低すぎて、マイクが遠い。(この手の実況マイクはなるべく口元に近づけてしゃべるのがベター)
てことで、スタンドは別途購入するのがおすすめ(繰り返しますが、マイクは高性能)
とりあえず、安いやつだけ紹介しておきます。