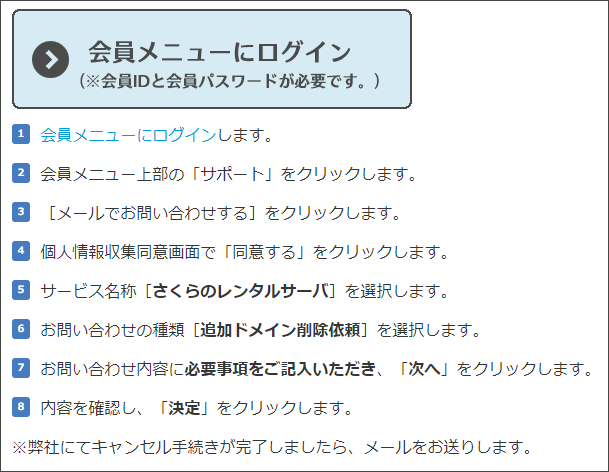※サーバごと(ドメインも)一式譲渡する時の手順はこちら
さくらインターネットユーザ同士のドメイン譲渡のやり方。
この場合、他社からドメイン移管する「オースコード」の受け渡しとはちょっと異なるので注意が必要。
公式サイトに記述はあるのですが
小難しいので、平たくかみ砕いて解説。
譲渡元(旧ドメイン保有者)
譲渡先(新ドメイン保有者)
----------------------------
1.譲渡元がさくらインターネットに依頼書を送る

公式サイトでいう「Step1~4」です。
「手続き番号」が発行される
2.譲渡先(新ドメイン保有者)がさくらに申請

譲渡元から「1」で取得した「手続き番号(と、譲渡元の名前)がメールで来ます。
それを受け取ったら、さくらの管理画面で申請を行う。
※公式サイトでいうStep5~8

3.手続き完了
3日以内にさくらインターネットからメールが来る。
これで譲渡完了。(↓実際のメールがこちら)
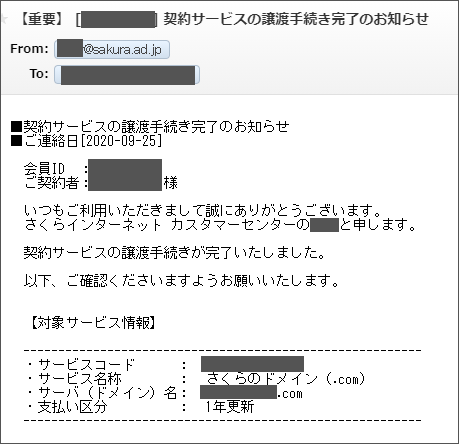
DNSゾーンが既に登録されています
さあ、これで譲渡されたからあとは自由!・・・と思いきや。サーバ内でドメインを追加しようとするとこのようになることがあります。
![]()
そう。
旧サーバのゾーン情報が残っていると、新サーバでのドメインが出来ないのだ。wordpressでクイックインストールしたい、そんなときは、以降の流れをざっとご紹介。(byさくらインターネットより)
■1.メールで削除依頼をする
ゾーン情報はお客さま情報なので、規定の手続きをしないと削除できないです。公式サイトに従って削除依頼をする方法が1つ。
完了メールが来たら、自分でゾーンが削除できるようになるので、こちらの手順にそって削除すれば、新規追加できようになる。
■2.仮のドメインでWordPressを作成する
------------------------------------------------------------
1.「サーバコントロールパネル」へ仮のドメインを追加ください。
▼さくらインターネットのサブドメインの設定方法
https://help.sakura.ad.jp/360000237341/
2. 追加したドメインへWordPressをインストールし
ウェブコンテンツを作成ください。
▼WordPress(ブログ)のインストール
https://help.sakura.ad.jp/360000080981/
3. WordPressの管理画面で、サイトURL/WordPress URL を
対象ドメイン[ eisugakuin.com ]で表示できるよう変更ください。
※ URLの変更方法はサポート範囲外となりますので、予めご了承ください。
------------------------------------------------------------
■4. 「ドメイン参照先変更依頼」を再申請する
------------------------------------------------------------
※【参照先パス】の項目は、ご利用サーバへWordPressをインストールした
フォルダ名をご指定下さい。
※作業はご依頼のメールが到着後、2-3営業日程度で行います。
(作業日のご指定は出来かねますので、ご了承ください。)
※作業後、浸透時間(数時間~48時間)が発生します。
どちらかのサーバにはアクセスされますが、譲渡元、譲渡先どちらの
サーバを参照するか不安定な時間となりますので
予め、ご了承ください。
------------------------------------------------------------