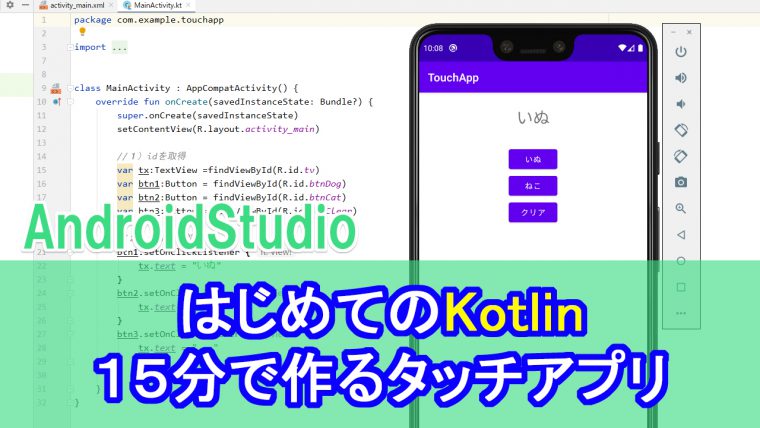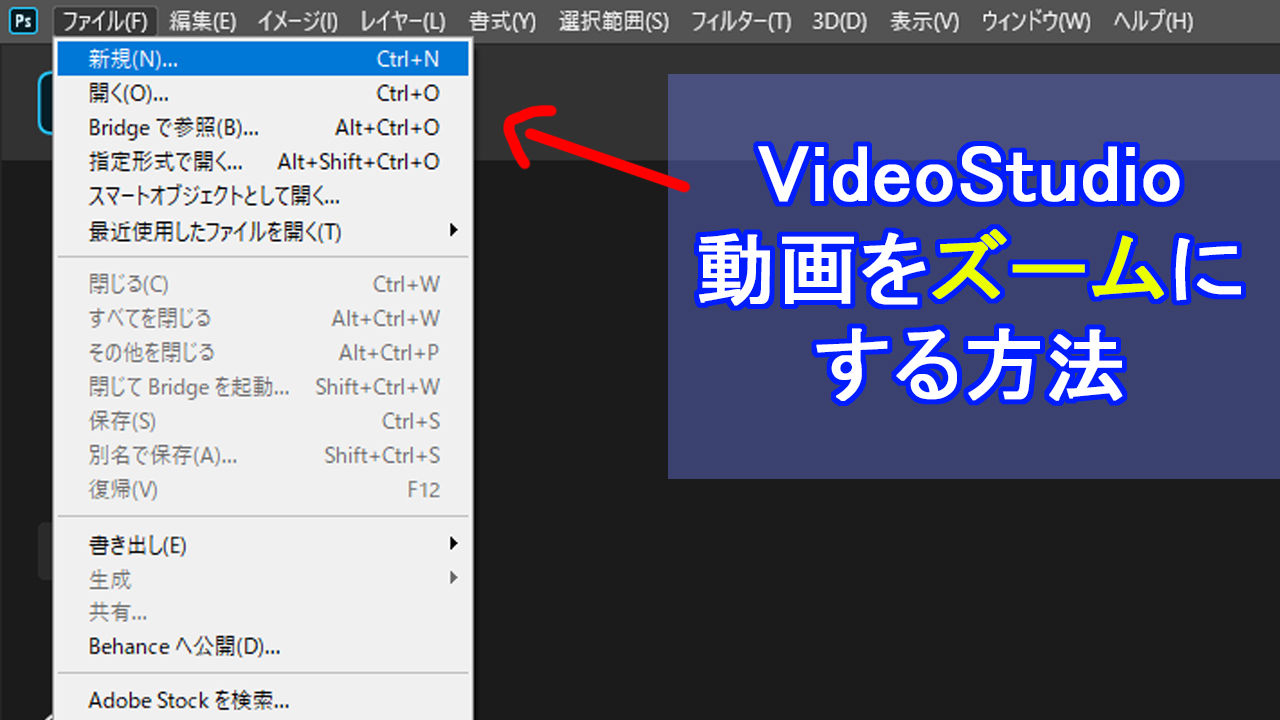
VideoStudioを使って、
動画をズームして、見たいところを拡大したり、元にもどしたりする方法について解説します。
小さくて見えにくいところを拡大したいとか、見て欲しいところをズームにしたい、という場合なんかに便利です。
今回使用する機能は「モーション」です。
モーションについては、アニメーションの作り方など過去の解説でも少し触れました。気になるかたはこちらもご覧いただければと思います。
動画
テキスト解説
事前準備)クリップを分割
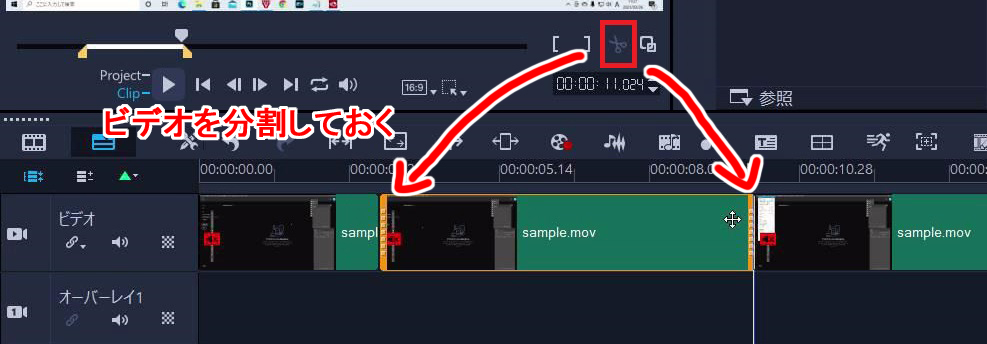
まず、拡大したいところの最初と最後をカットしておきましょう。
それではモーションを設定していきます。
▼右クリック⇒モーション⇒モーションの生成
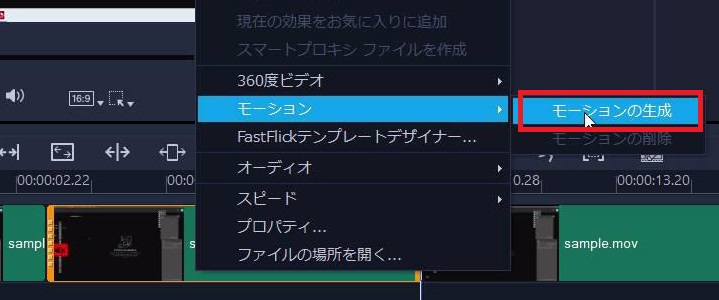
1)いったん、サイズ「100」にする
とりあえず、最初と最後の「サイズは100」にしておいてください。(これで画面サイズいっぱいになる)
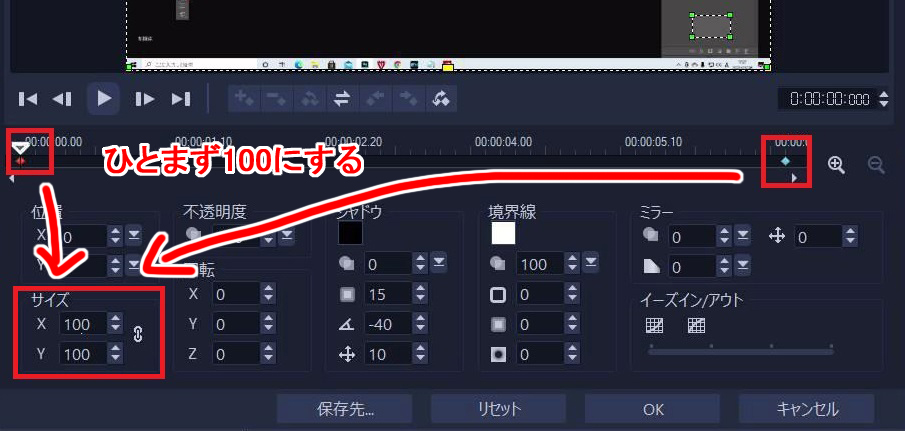
2)キーフレームを作る
次にどこからどこまでを拡大するのかっていう起点になる、キーフレームを作ります(ダブルクリック)。

まあ、ぶっちゃけお好みではあるんですが
オススメは20くらいになったところで、ダブルクリック。

終わりの「終点」もだいたい同じくらいの幅でダブルクリック。
これでキーフレームが出来ました。
ここからここまでを拡大しますってことですね。
3)倍率を指定
最後に倍率を指定して完了です。
①例えば200%にしましょう。
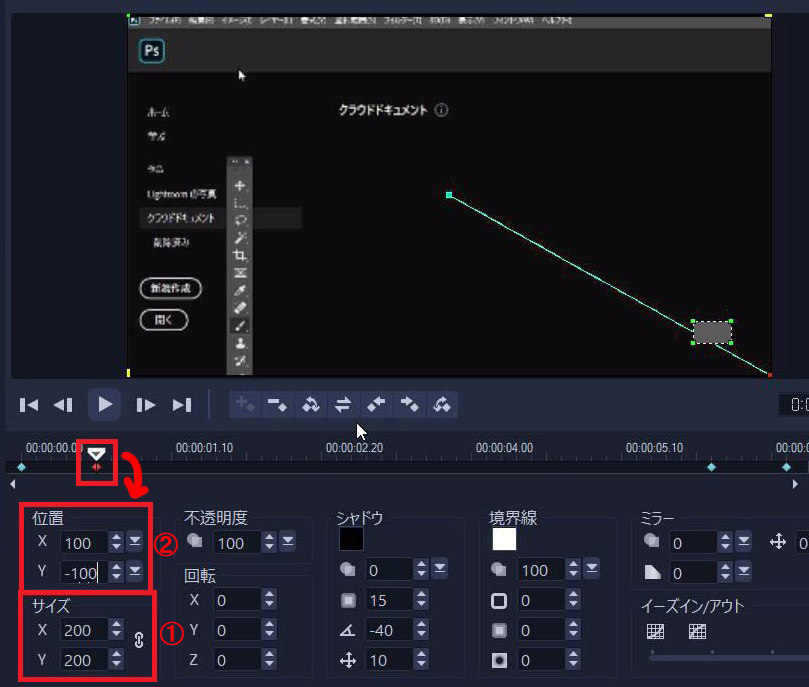
②X軸とY軸は、マウスを動かせば移動できます。
ちなみに、画面の「はしっこ」にピッタリさせい場合は
100%からはみ出た分だけここに書けばぴったり合います。
例えば今は200%なので、100%から100はみ出とると。
X軸は100にすると、ぴったり合います。
Y軸は下におろすのでマイナスの100。
150%だったら50,50とかですね。100からはみ出たぶんをここに書けば
ちょうど端っこにピッタリ合います。
あとはこの倍率をコピーしてこっちに貼り付ければOKです。
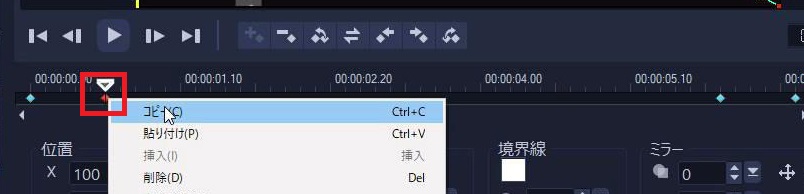

1回見てみましょう。
はい、これで見たいところを拡大することが出来ました。
さらに(「ふわっと」感を出す方法)
基本的に以上でOKなんですが。
一定のスピードで寄ったり、引いたりっていうのは
ちょっと味気ないので、
ふわっと寄ったり、ふわっと引いたり、
動きに強弱をつけるとオシャレです。
イーズイン、イーズアウトを設定します。
開始位置にマウスを合わせてください。
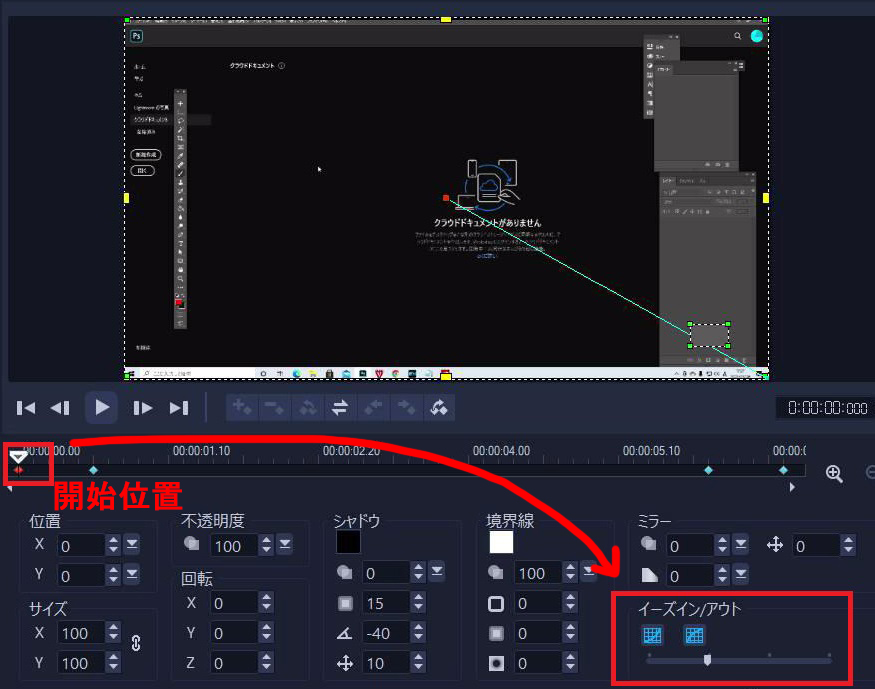
最初遅くて、だんだん早くなるのをイーズイン
その逆で
最初早くて、だんだん遅くなるのがイーズアウト。
これらどちらか、あるいは両方使うと、動きに緩急が付けられます。
せっかくなので今回はどっちも使いましょう。最初と最後が速くって、途中がゆっくりなので
「ふわっ」として動きが作れます。
後ろの方もやっておきましょう。
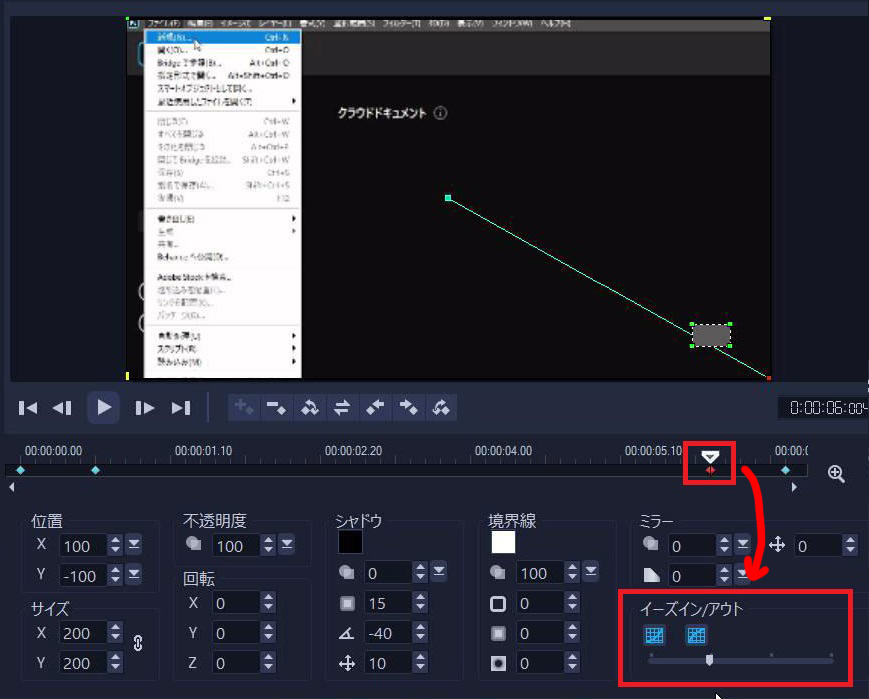
レベルは4段階ありますが2か3でいいと思います。
それでは見てみましょう。
補足:全画面表示と、モーションの100は、実はちょーっとだけサイズが違う
ここから先は、マニアの人だけ聞いてください。
ビデオスタジオでは「モーション100」にしても、
通常の画面サイズいっぱいの時とは、実はちょーー・・・っとだけサイズが違います。
つまり、
「通常の画面サイズいっぱい」から⇒「モーション100」に入った瞬間、
カクン!!
ってなります。(ほとんどの人は気づかない)
ほとんどの人は気づかないレベルですが、
どうしても、この「カクン!!」が気になる場合は
通常の画面サイズいっぱいも「全てモーション100」に合わせることで
画面サイズを統一できます。