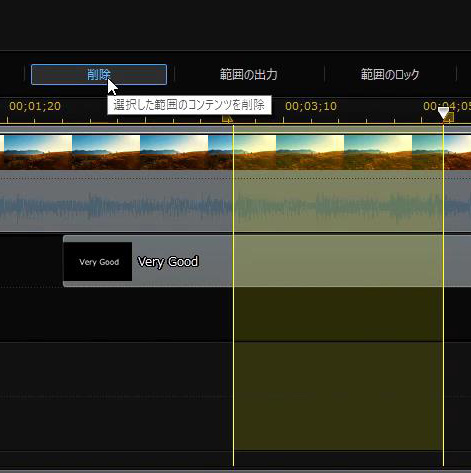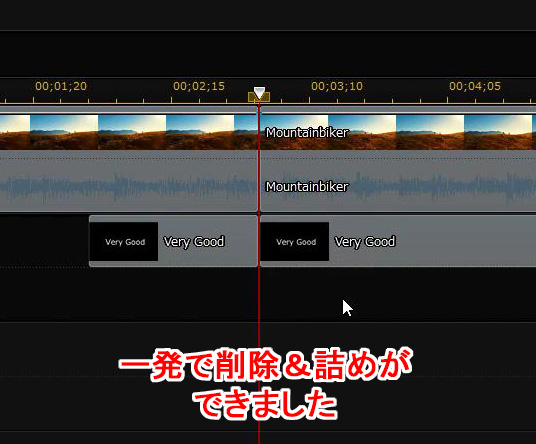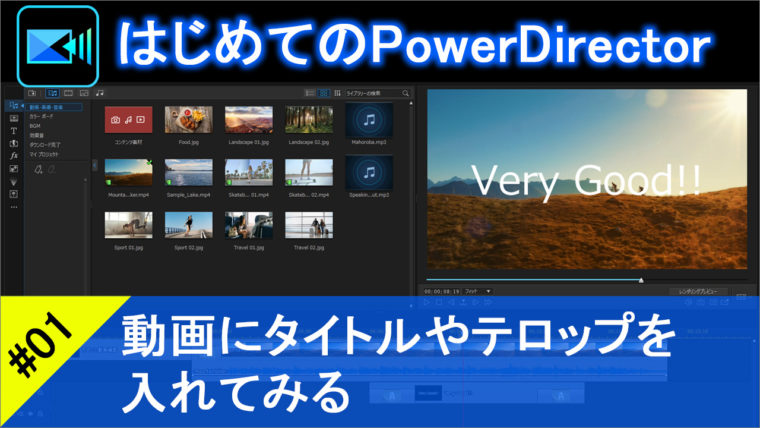動画編集ソフト「PowerDirector」を使って、
動画の不要な部分をカットする方法について解説します。
動画
目次
| タイトル | 再生時間 |
| [01]シンプルな分割と削除 | 01:30~ |
| [02]複数のトラックに、素材がある場合 | 12:55~ |
| [03]複数のトラックで、さらに素材が重なっている場合 | 19:00~ |
| [おまけ]一発でカットができる便利な方法 | 22:10~ |
テキスト
動画を「カット」する場合には、動作としては
「分割」+「削除」=カット
となりますので、この概念を頭に入れながら始めましょう。
1)普通のカット(分割&削除 シンプル版)
それではまずは、最もシンプルなカットの方法について説明しておきます。
で、ちょっと余談ですが、
困った時はひとまず「右クリック」すると、たいがい何とかなります
ので覚えておいてください。困った時は右クリック。
①動画の分割(右クリックで「分割」もしくは、「Ctrl + T」)
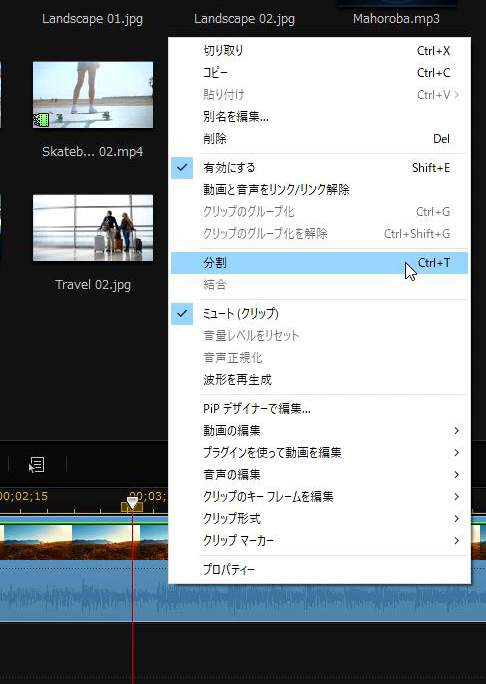
▼そうすると、1つ分割できました。
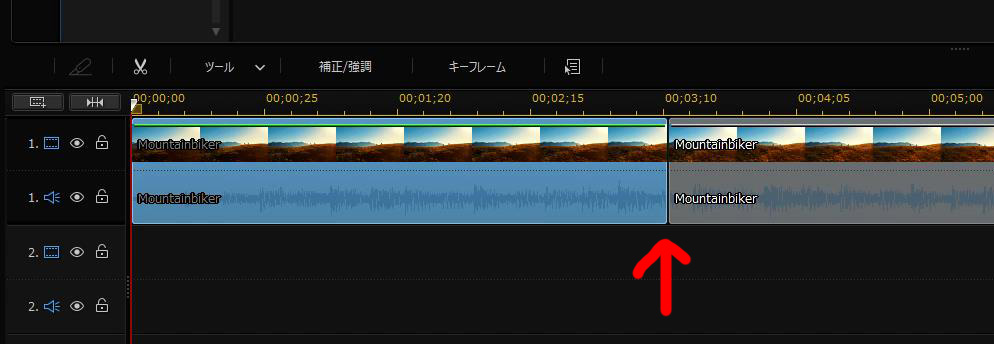
▼同じようにもう1か所、不要なシーンの「終わりの部分」で分割しましょう
右クリック(もしくはCtrl + T)
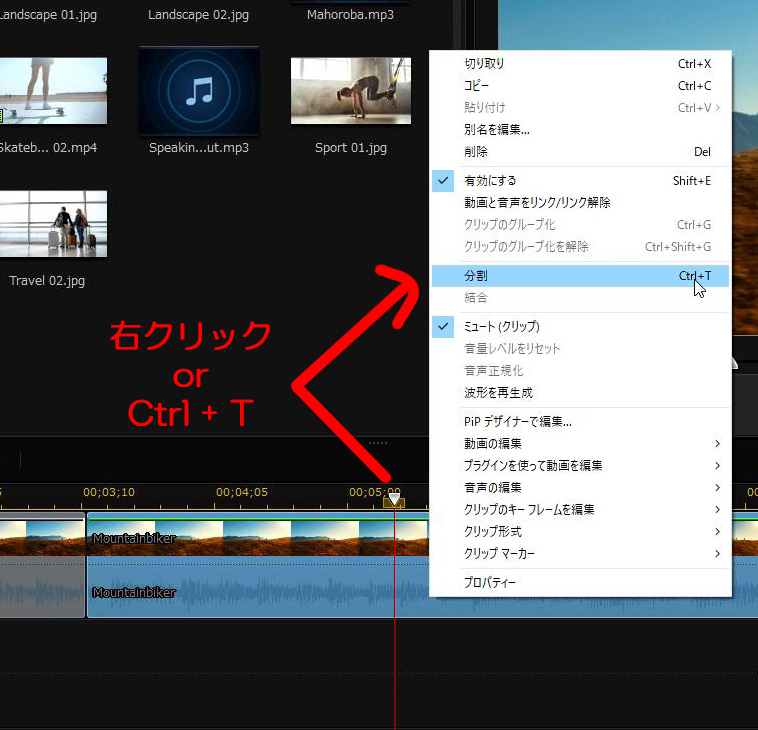
▼これで、3つのクリップに分割できました。
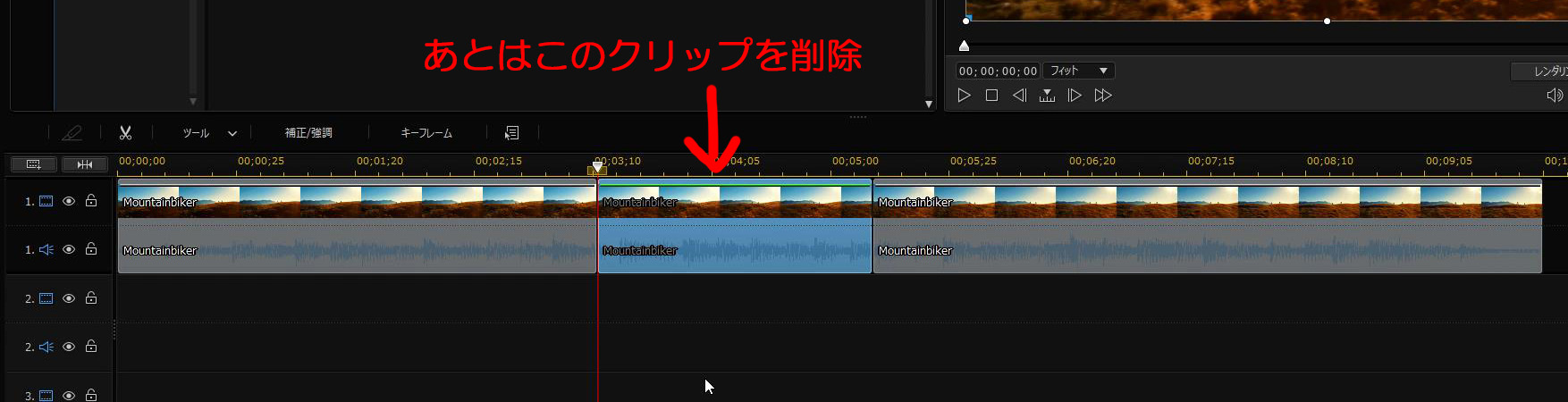
②動画を削除して、間隔を詰める
右クリック⇒削除⇒削除して間隔を詰める

真ん中のクリップを削除して、間隔を詰めることができました
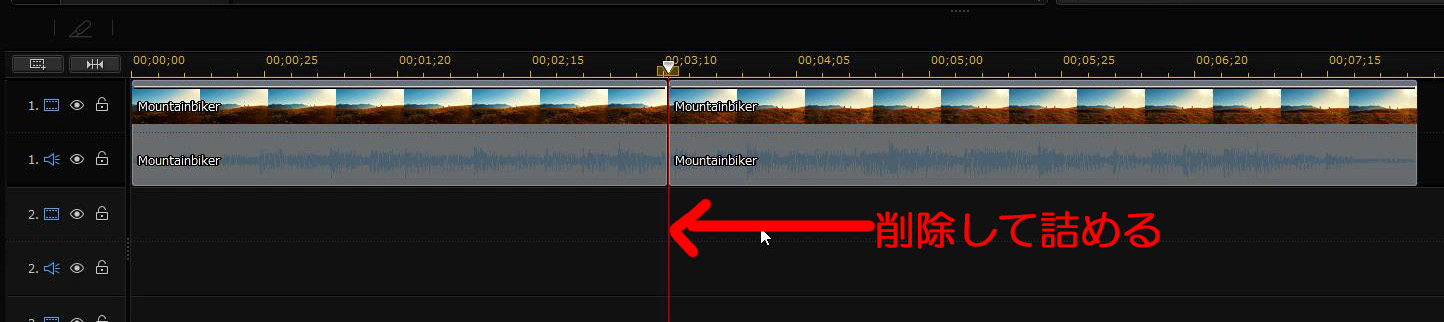
一発で解決する簡単な方法
複数のトラックに動画がある場合、一列一気に「削除&間隔を詰める」方法について解説します。
①カーソルの周りにある四角い蛍光色にポイントすると、マウスが蛍光色の三角になる
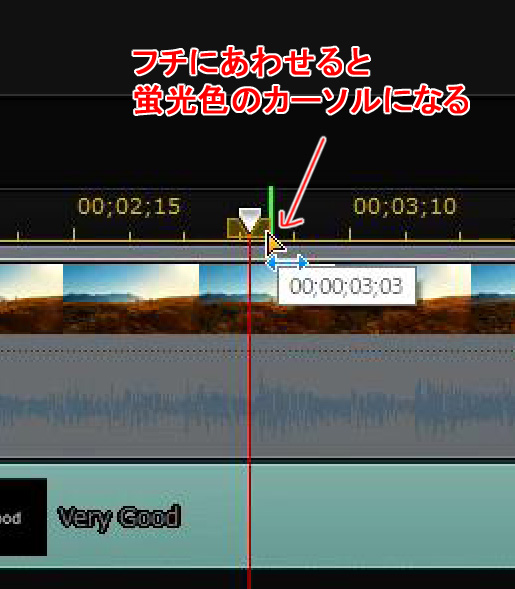
②そのままドラッグすると、一列一式選択状態になる
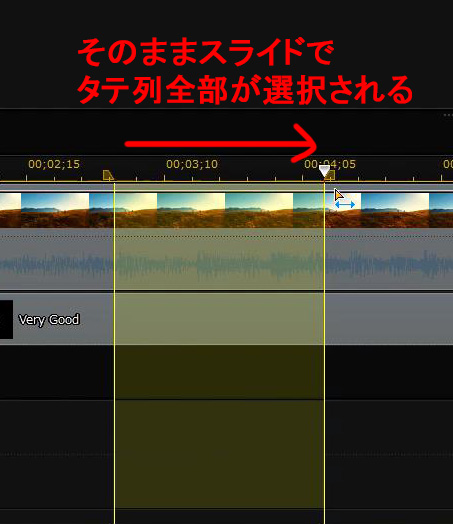
③上にメニューが出てくるので「削除」ボタンで、一気に削除できます