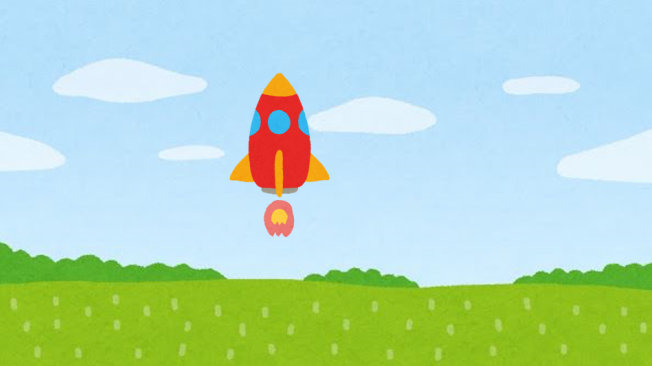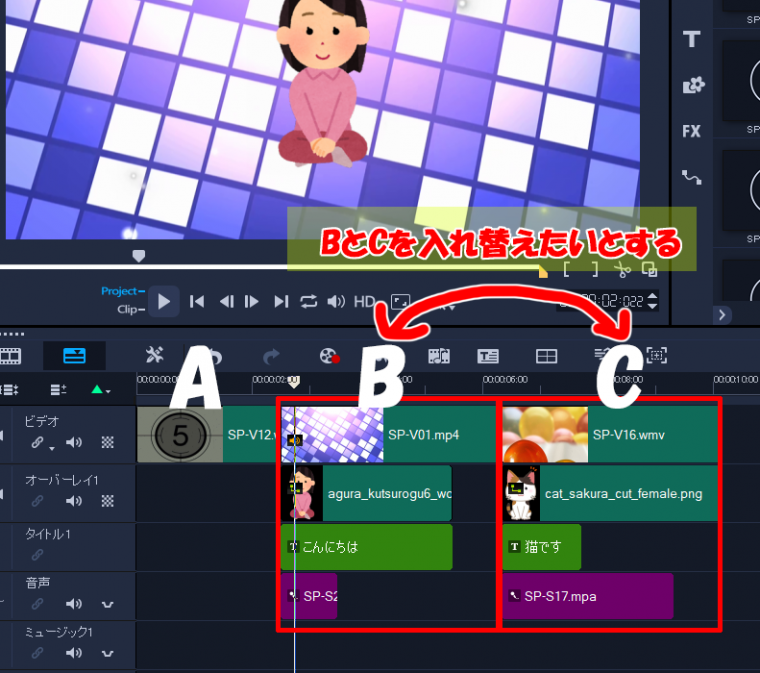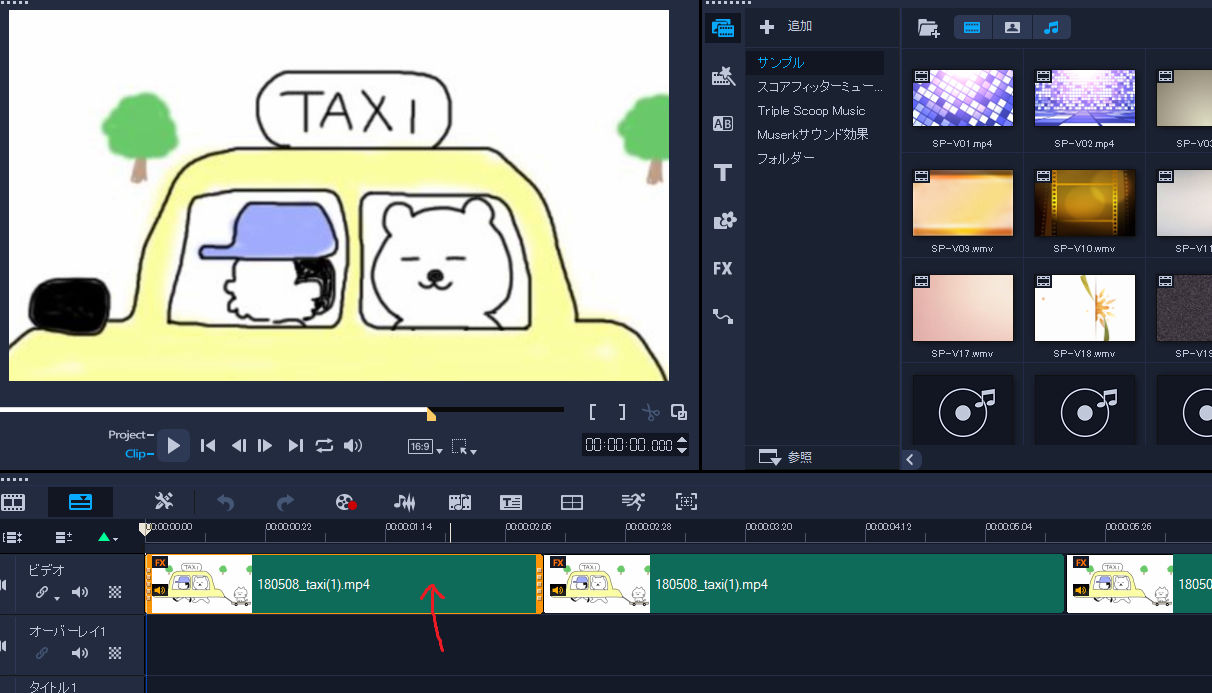
使用するソフト:「VideoStudio(ビデオスタジオ)」(有料ですが5,000円くらいだからお得)
先日の記事で、数枚の画像があればアニメーションできますよって話の続き
動画編集で「ズーム」や「引き」など、ちょっとしたカメラワークを覚えるだけで物語風というか
1ランク上の面白みを加えることができますよ。
【無料タクシー】
ちなみにこれ、もともとの動画はこれです。慣れてきたら小1時間くらいで作れるようなループ系の動画
カメラワークを覚えると、いかに「見栄えがするか」おわかりでしょうか。
【1】最初のアップ画面
まず運転手と乗客がアップのところだけを作りましょう。
(動画を2秒とか3秒くらいで切っておく)
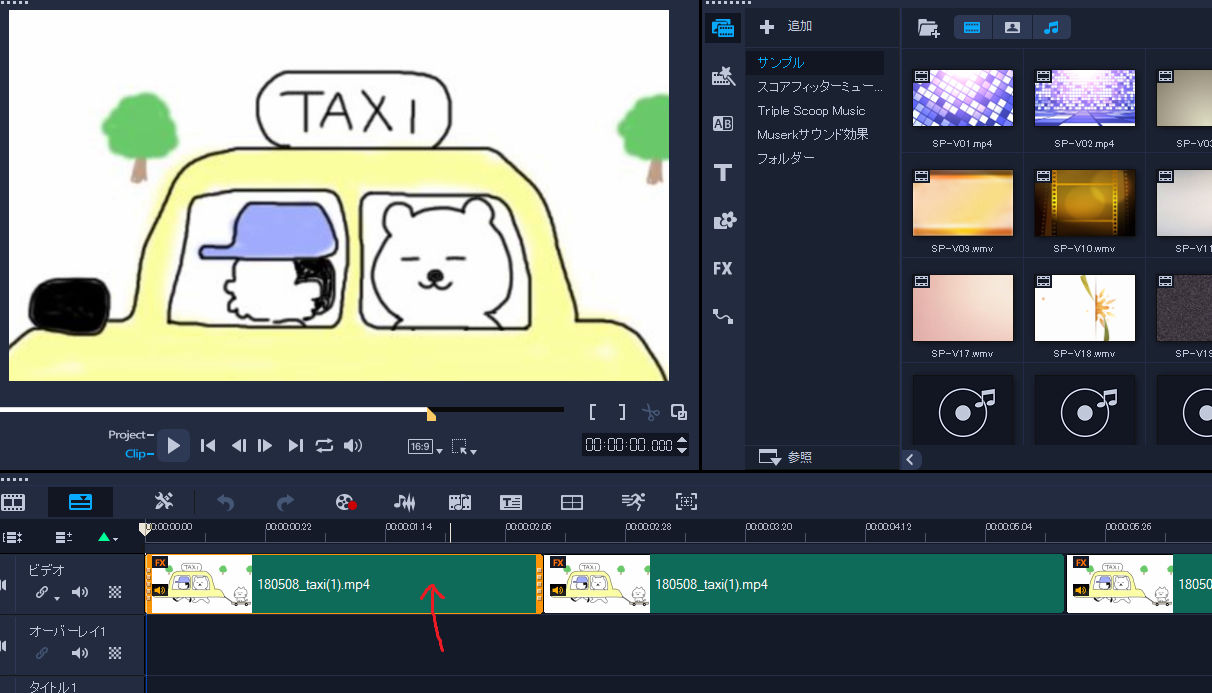
最初のビデオをクリック(もしくはダブルクリック)すると
右上に編集メニューが出てきます。
「パン&ズーム」⇒カスタマイズをクリック
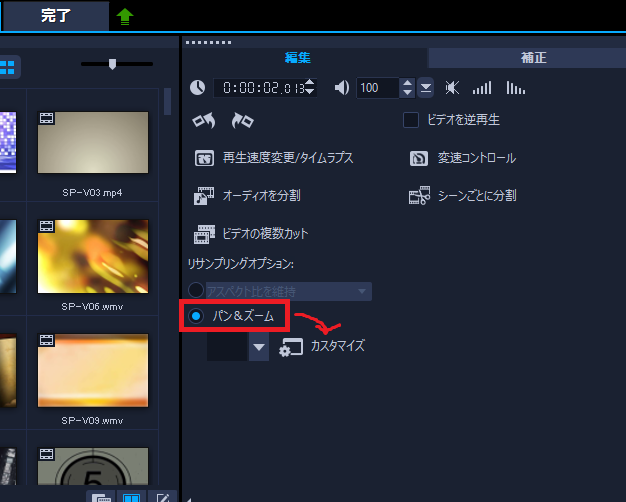
左側の点線がカメラフレーム、右側が実際の画面です。
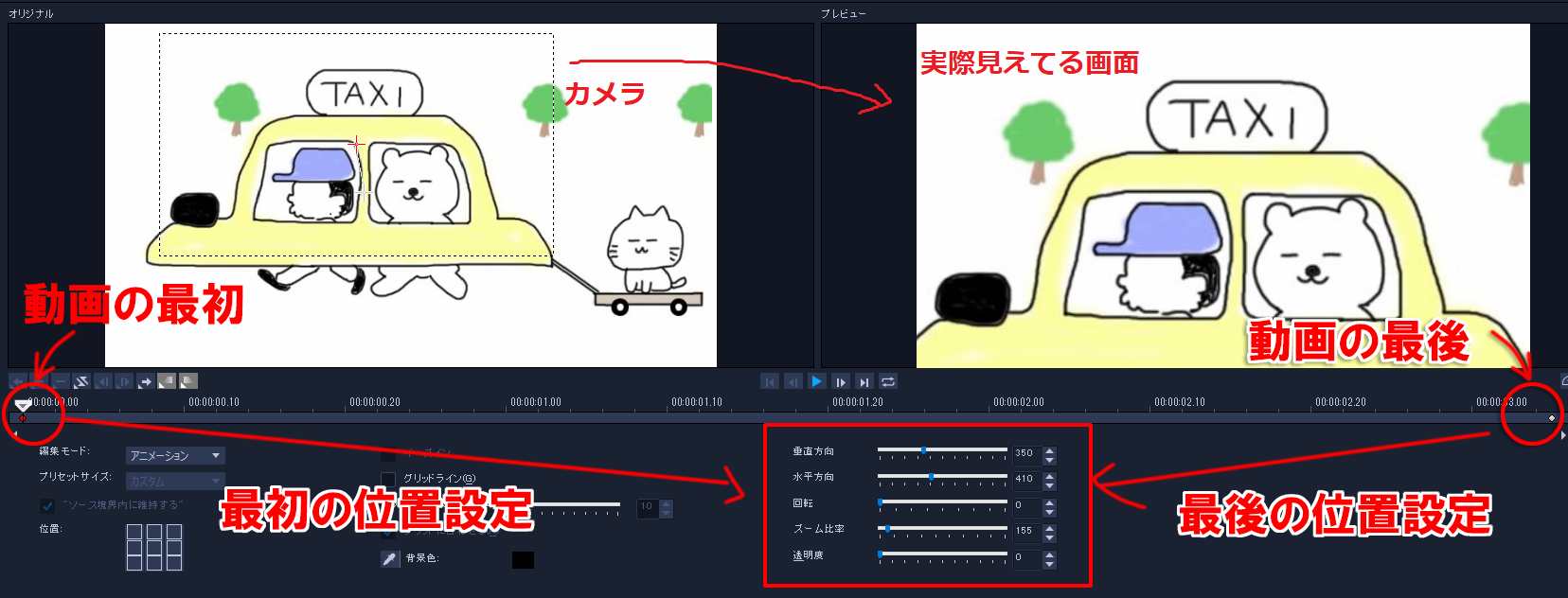
①タイムラインが最初の状態で、ズーム位置やズーム比率を選択
②タイムラインを最後にもっていって、同じくズーム位置やズーム比率を選択
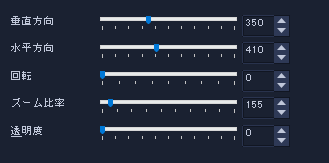
↑最初のシーンはズームのままなので、最初も最後も数値は同じにします。
【2】アップからだんだん引きの画
次に、2人の足が見えるところまでカメラを引きましょう。
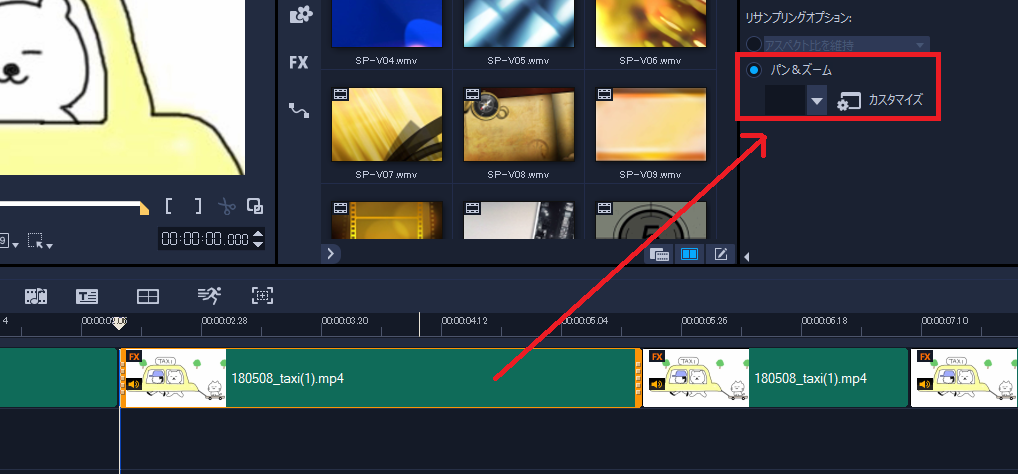
2シーン目をクリックして、先ほど同様、「パン&ズーム」⇒カスタマイズ
今度は先ほどとは違い、最初と最後で拡大の数値が変わります。
▼動画の最初
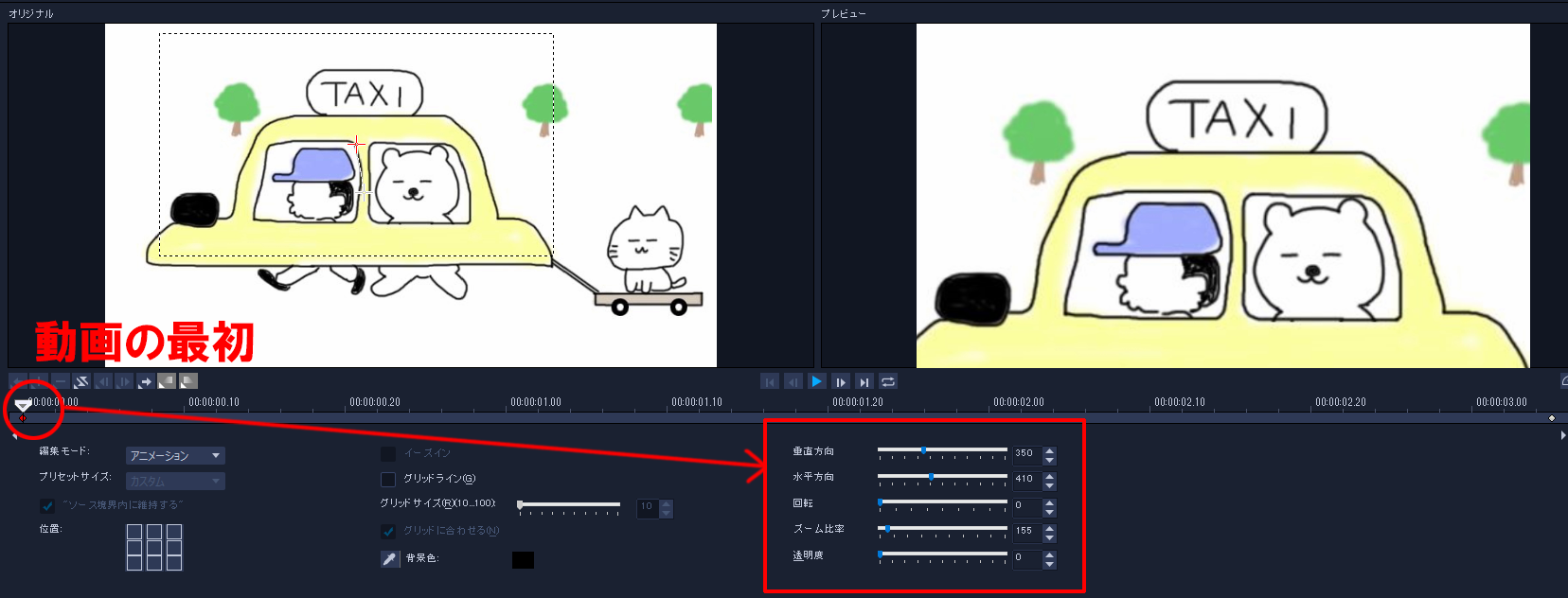
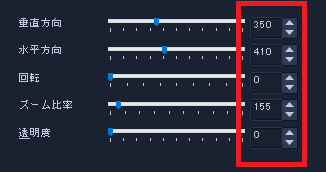
▼動画の最後
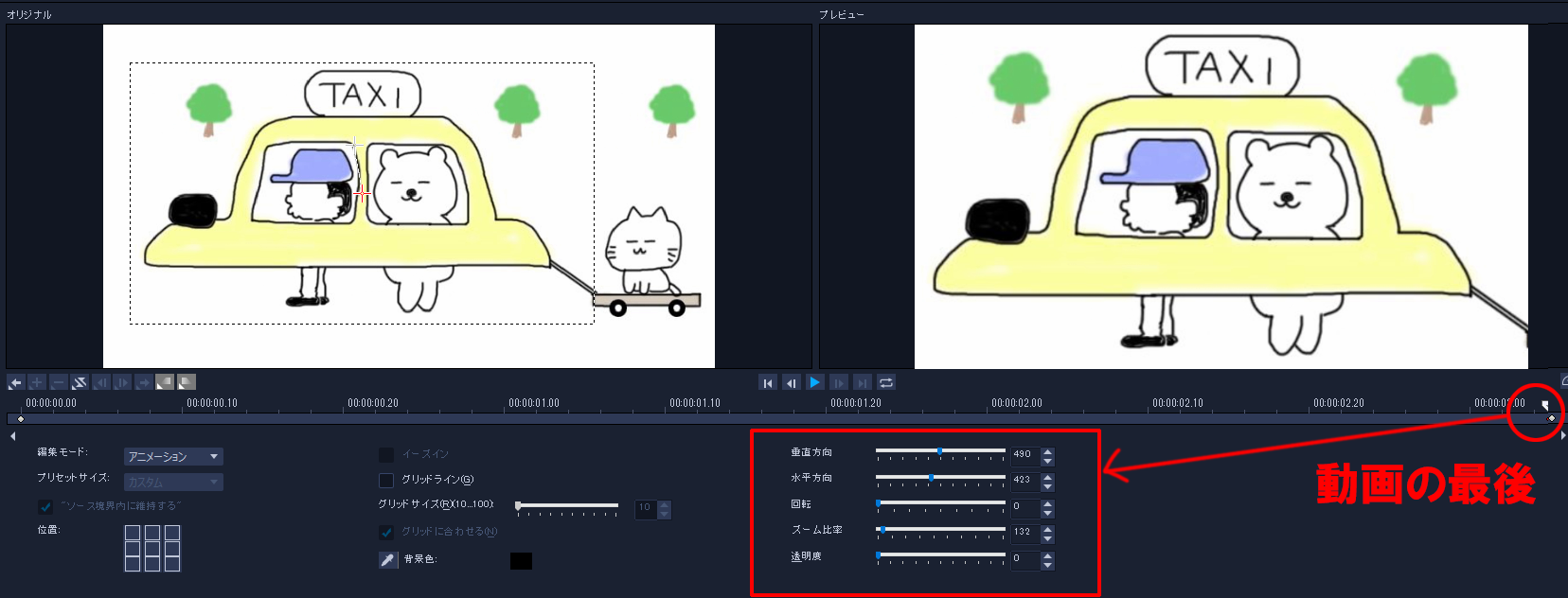
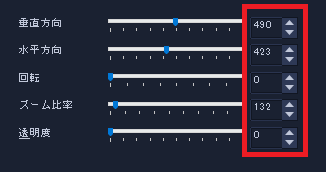
タイムラインの▽が、左端にある時は最初の位置が設定でき
タイムラインの▽が、右端にある時は最後の位置が設定できます。
タイムラインの先頭⇒最後で
垂直方向:350⇒490
水平方向:410⇒433
ズーム比率:155⇒132
に変更します。
特に「ズーム比率が下がっている」のでカメラが引いているのがおわかりでしょうか。
【3】3フレーム目は「2」のカメラ位置がしばらく続きます
パン&ズームで、最初も最後も「【2】の最後の動画設定」に合わせましょう。
(今回の場合、垂直位置490、水平方向433、ズーム比率132)
【4】全体の画面
さあ、大オチです。
カメラを全部引いて、猫ちゃんまで出しましょう。
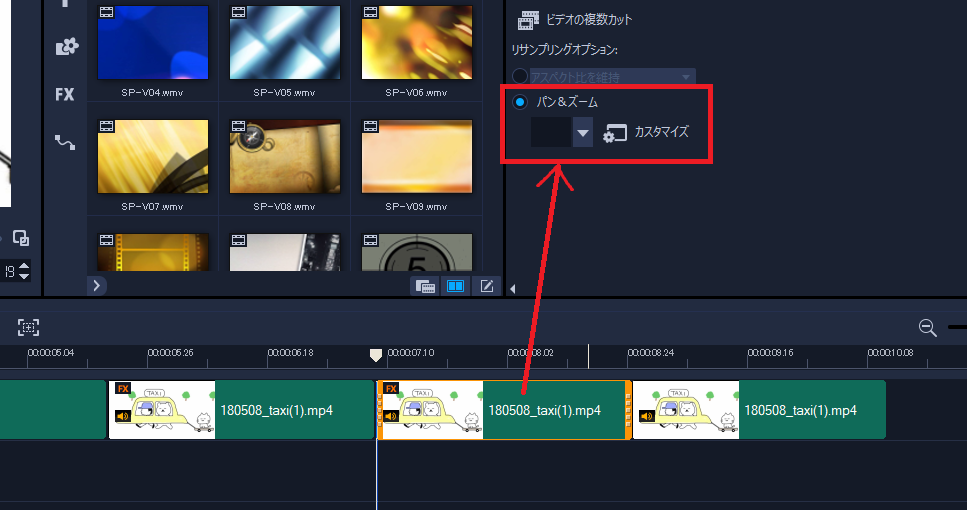
4つ目の動画をクリックして、パン&ズーム⇒カスタマイズ、ここまでは今までと一緒。
再生の最初の位置はもちろん、【3】と同じです。
(今回の場合垂直位置490、水平方向433、ズーム比率132)
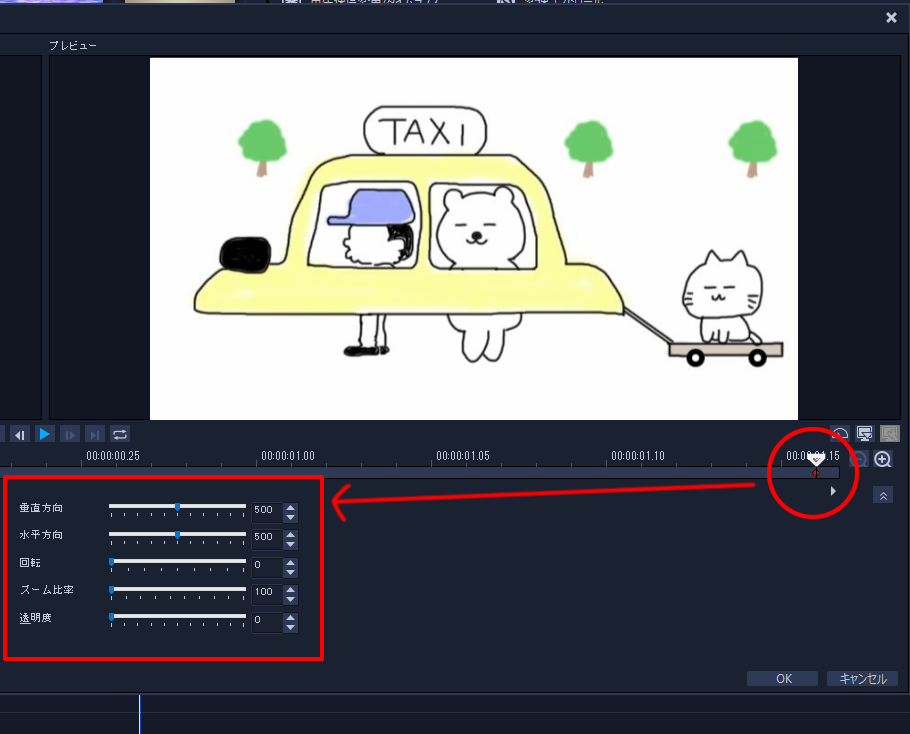
タイムラインの▽を最後まで移動します。
ズームさせる必要はないので、ズームは100です。
垂直、水平位置も中央にもっていきましょう(500)
*************************************************
はい、動画を再生してみてください。実際の編集画面で再生してみます↓
ちゃんと出来ていればあなたも動画クリエイター!
▼今回使用したソフト。安くて使いやすくてハイスペックなのでおすすめ