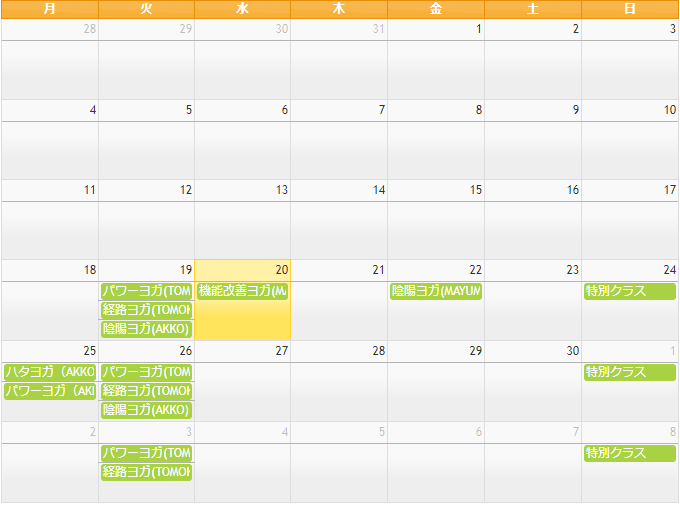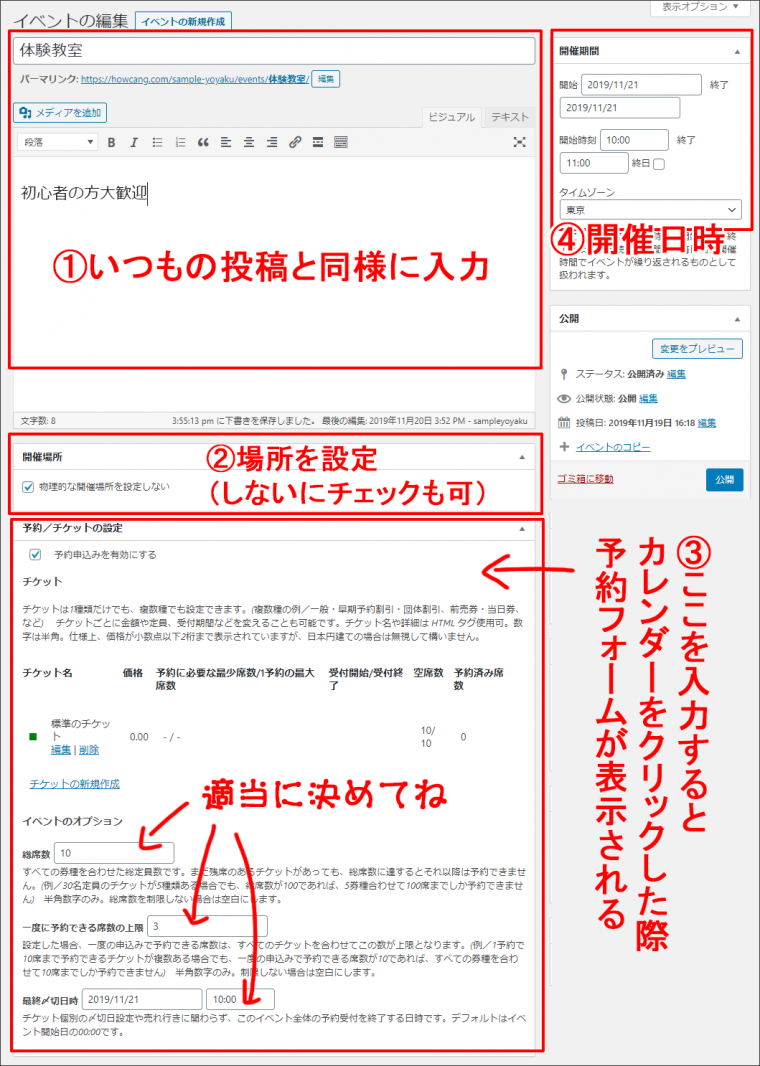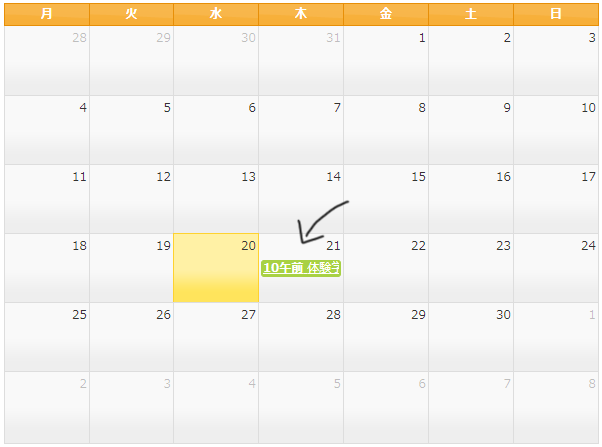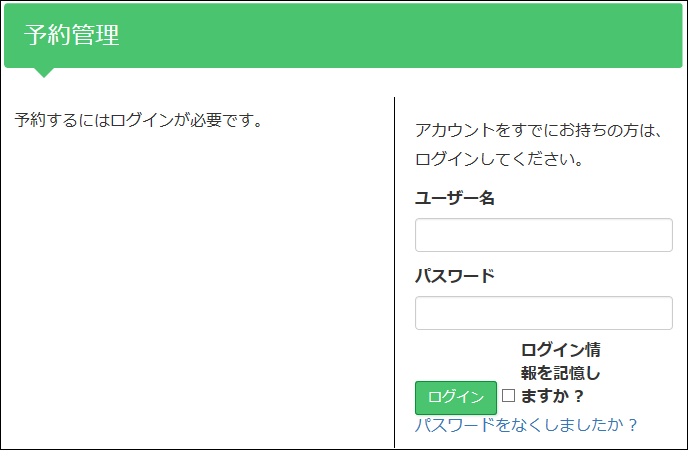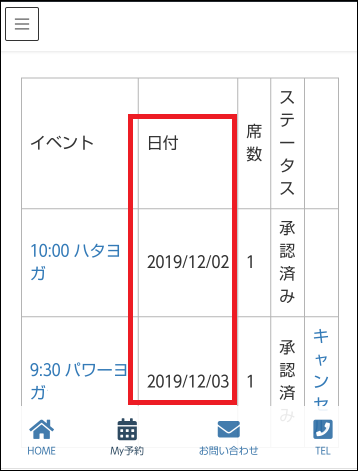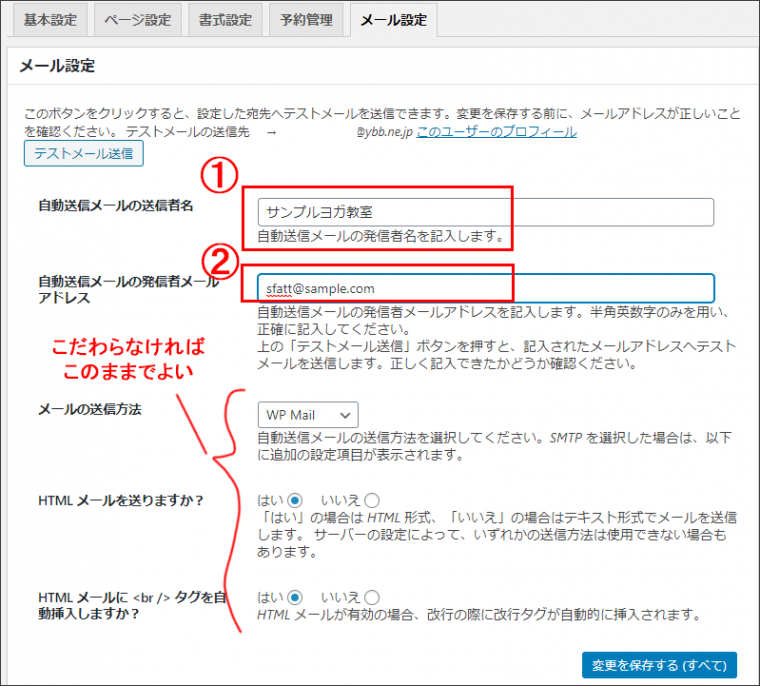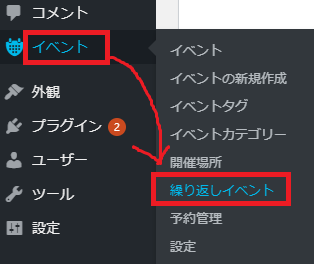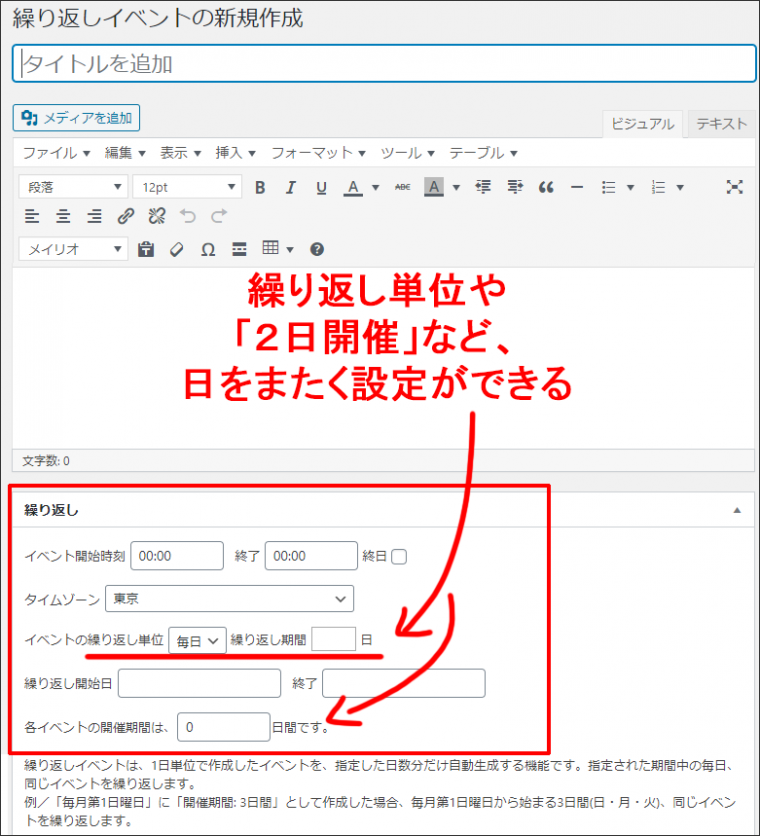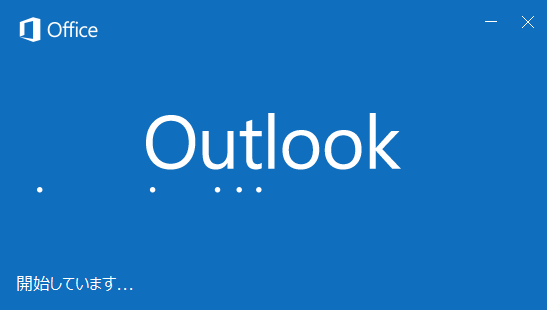スクール(時間別コース)やイベントなどの行事などを、「カレンダー表示からメール予約できる仕組み」をワードプレスの無料プラグイン「Events Manager」でサクサクっと作ってみたので、使い方説明も含めご紹介。
完成イメージ
| ・ヨガ教室で、各曜日ごとにコースを設定 ・カレンダー表示 ・各コースをクリックすると、メールで予約できるようになる |
※【補足】:同じコースが毎週ある場合には「繰り返し」という機能も付いています。が、個人的には個別に「イベントのコピー」で1つずつ追加する方をオススメします。臨時休業や祝日対応などイレギュラーな対応は「繰り返し」で対応できないからです。
1)プラグインをインストールして、イベントを登録しよう
[1-1]
まずは[Events Manager]プラグインをインストールしてカレンダーを固定ページに表示するところまでやっていきましょう。
とりあえずプラグインをインストールして有効化してください。(おなじみの流れなので詳細は割愛)
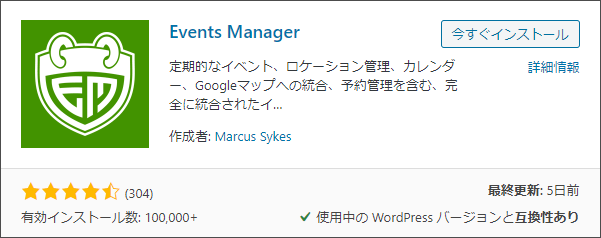
余談ですが、[Events Manager]プラグインを有効化すると、固定ページ一覧に、下記5ページが自動で生成されます。(ただ、コレはぶっちゃけ無視してもいいです。[Events Manager]専用の固定ページらしく、今回紹介するカレンダー表示はできないっぽい)

[1-2]イベントをとりあえず1つ作ろう
左サイドに「イベント」が追加されます。「イベントの新規作成」で、とりあえず1つイベントをつくりましょう。

下図を参考に、イベントページを入力していきましょう
| ①タイトルと本文 | ここはいつもの投稿と同じです。 |
| ②場所(省略可) | イベントの開催場所を設定します。チェックを入れて省略も可能 |
| ③予約(省略可) | ここを有効化すると、予約フォームが表示されます(後ほど解説) 総席数、一度にできる申し込み上限、締め切りなどは、適当に決めちゃってください(不要ならチェックを外せばOK) |
| ④開催日時 | イベントやセミナーの開催日時を入れます |
イベントの入力ができました。
これをカレンダーに表示させましょう。
2)カレンダーに表示させよう
[2-1]
「Events Manager」プラグインのイベントをカレンダーに表示させるには、
「WP FullCalendar」を使います。有効化してください。
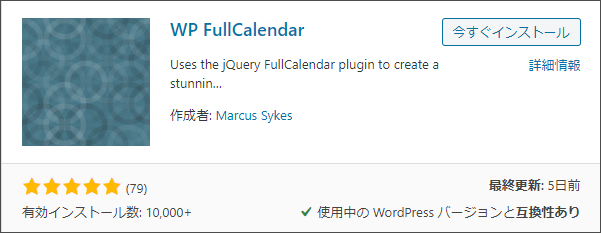
設定⇒「WP FullCalendar」⇒「イベント」にチェック⇒保存
[2-2]
表示させたい固定ページを作って(先述の自動生成の「イベント」ページは使えないっぽいので)、そこに上記青で書いた
[fullcalendar]
を貼り付ける

この固定ページを表示させると?
はい、とりあえずカレンダー表示と、1件だけイベントが表示されました。
▼イベントをクリックしてみましょう。ちゃんと予約フォームも表示されています。
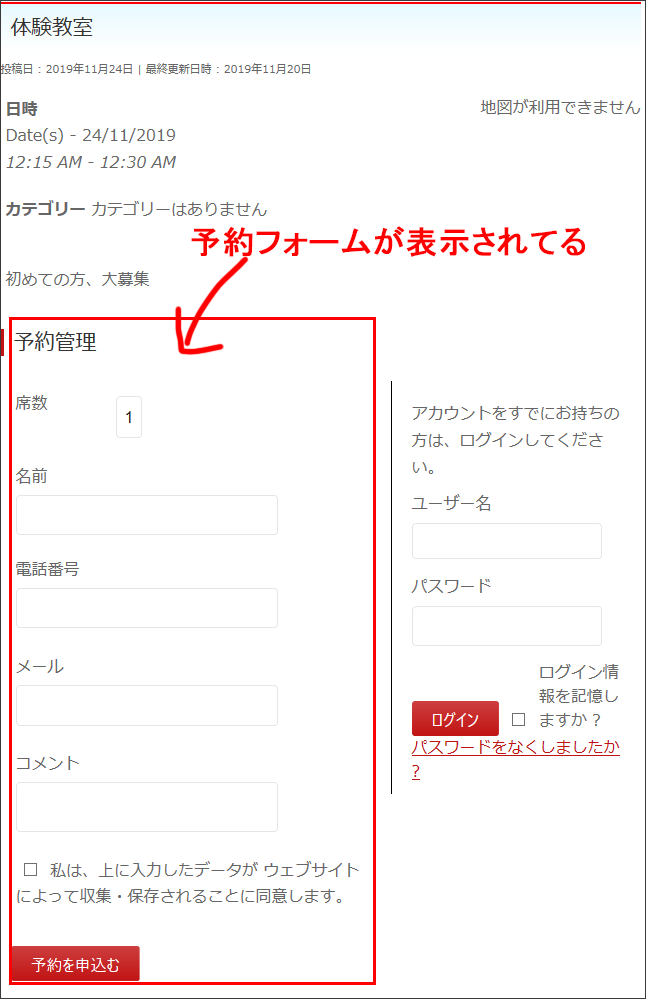
※ここの「コメント」については別途【「Events Manager」予約のコメント欄を見る&メールに記載する方法】にて
| 予約を会員のみにする場合は イベント⇒設定⇒予約管理内の「ゲストの予約を許可しますか?」で「いいえ」を選択 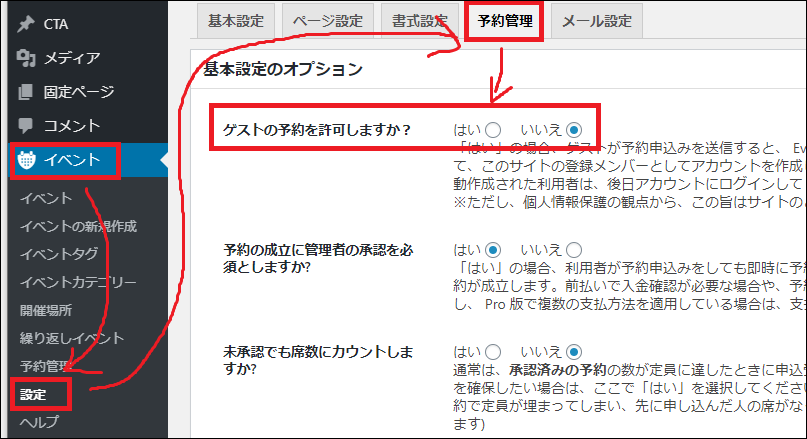 はい、これで会員だけの予約フォーム出来上がり はい、これで会員だけの予約フォーム出来上がり
|
※ちなみに
予約メールが来ると、設定したメールアドレスに通知が来ますし、ダッシュボードでも管理できます
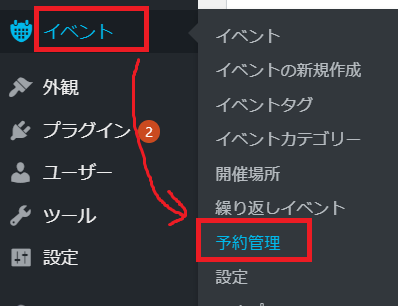
[2-3]
表示の日付がアメリカ表記(前後逆)になっているので、ちょっと直しましょう
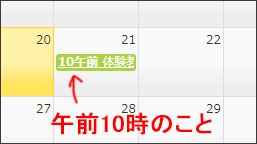
設定⇒「WP FullCalendar」に戻って
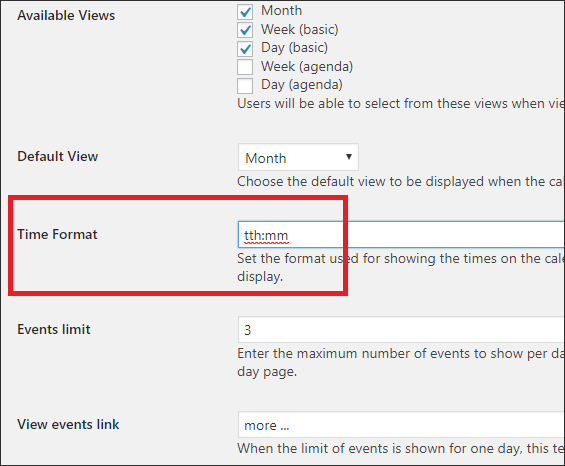
「Time format」の「tth:mm」のところを変更します。ちなみに「A:H:mm」と入れれば「午前10:00」と表示されます。
(AはAM/PMのこと、HはHour、mmは分ですね。)
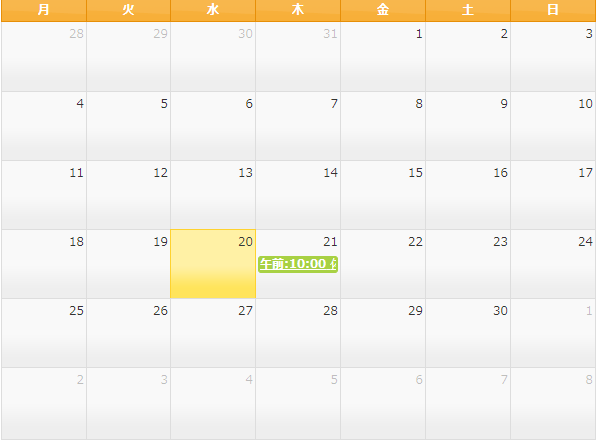
ちなみに自分は、この表記自体が煩わしいので「半角スペース」を入れて「空欄」にしてやりました。※ただの空欄だとデフォルトの「tth:mm」が生きてくるようです。
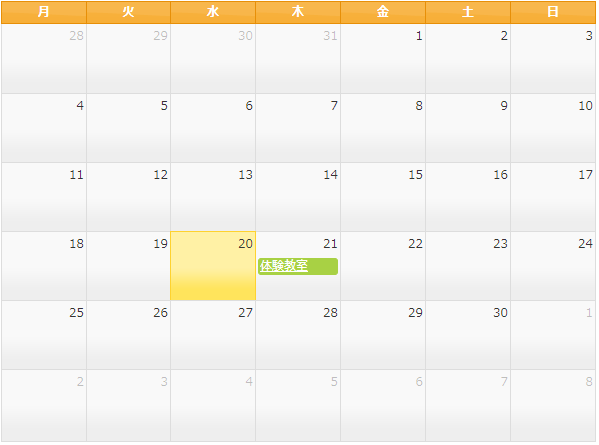
うん、シンプルですっきり。
ちなみに文字が途中で切れて「なんだかなー」って人はCSSに下記記述すれば、全文が入るようになります。
.fc-content {
white-space:normal!important;
}
こうすれば、長いタイトルなんかも全文入っちゃうわけです。
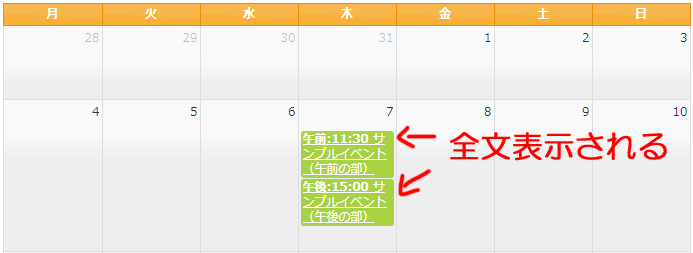
| 個別のイベントページ(My予約)の日付は「イベント⇒設定」
ちなみに、個別イベントの日程の表記も イベント>設定>書式設定>日時
にしましょう
はい、すっきり
|
最後に予約フォームの送信先などを設定しよう
もうほとんど出来ているのですが、最後のツメを。
予約フォームから、問い合わせがあった際の送信先などを調整していきましょう。
イベント>設定と進みます

「メール設定」タブ>メール設定
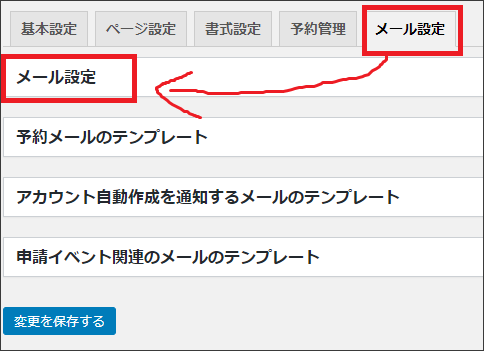
「①送信者名」と、「②メールアドレス」は登録しておきましょう。
それ以外は、そのままで構いません。
以上です。
あとはどんどんイベントを追加すれば、こんな感じに仕上がります。
イベントをクリックすると、こんな感じのページになります。

「日時」とか「地図が利用できません」とか、イベントプラグイン専用の表示も出ています。
必要な人はそのままでいいと思いますが、必要ない場合はとにかく邪魔なんですよね。
ここを消すのに苦労しました。該当箇所は
イベント>設定>書式設定>イベント内の
「イベント詳細ページの書式」で
不要記述を削除する
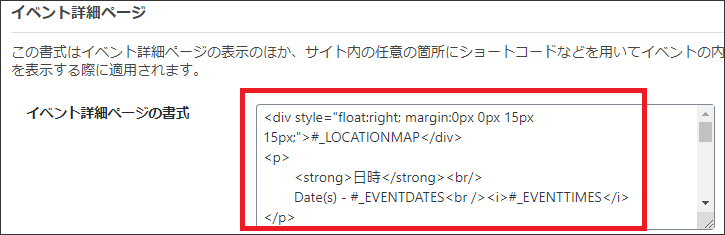
です。
補足:「繰り返し」機能
毎週月曜日、毎週火曜日、といった「同じイベントの繰り返し」の際には
「繰り返し」という機能も付いています。
ここ(繰り返しイベント)で新規作成すると
「毎週」「毎月」「土日(2日間)」開催など
日をまたいでの開催指定ができるようになります。
ただですね、ちょっと使ってみたところ、ちょっと厄介な問題が。
この記事を書いているのは11月の年の瀬です。
例えば毎週水曜日にイベントを定期開催するとしましょう。
期日は3か月後、とか、半年後、とかまで決められます。
しかし、元旦が水曜日、みたいなことになるわけです。
繰り返しで設定した場合、今度は「その日だけ休み」というのがどうも見当たりません。
(もしそういう機能があったら誰か教えて)
祝日や、臨時休業なんかが発生した場合も、これはこれで厄介です。
1~2週間をまたぐ程度ならまだしも、数か月先のスケジュールとかになれば
1つずつちゃんと追加(コピー)する方が、結果的にミスが少なくなります(個人的には)。
【結論】:イベントの[コピー]がオススメ
そもそも、スケジュールなんて、せめて毎月1回はちゃんと設定すべきですからね。
あまり横着もよくないと反省。
となると、「繰り返しイベント」ではなく
「イベントのコピー」機能を使ったほうが楽です。
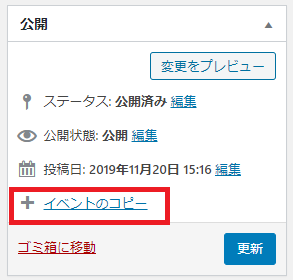
イベントを設定した編集ページにあります。
ご参考ください