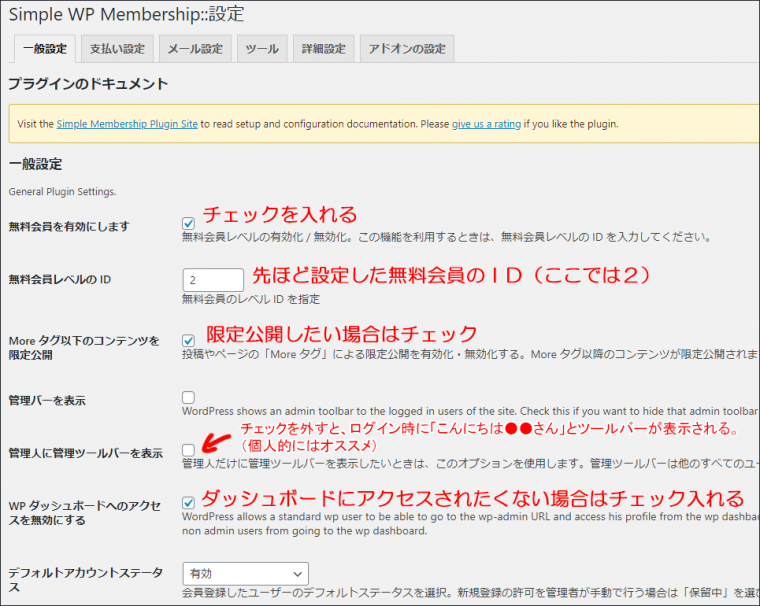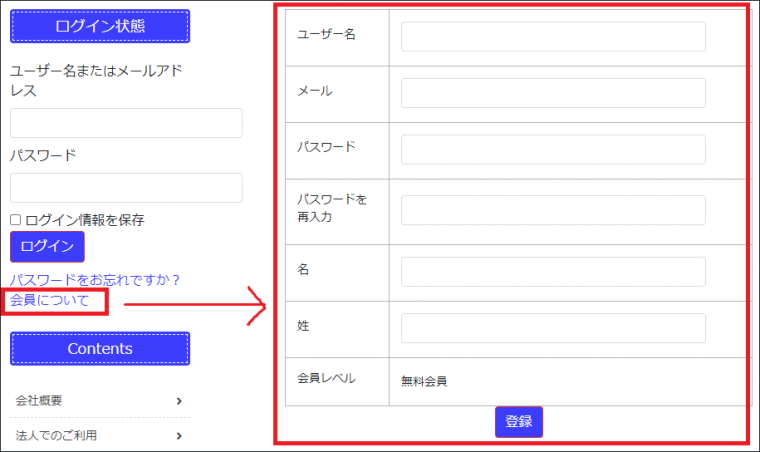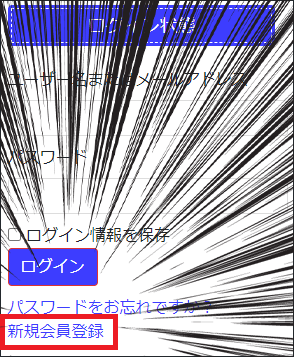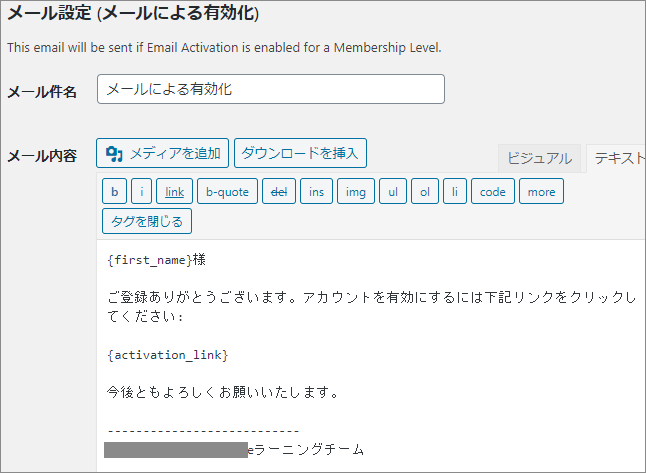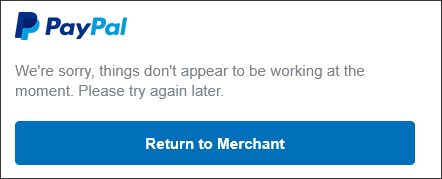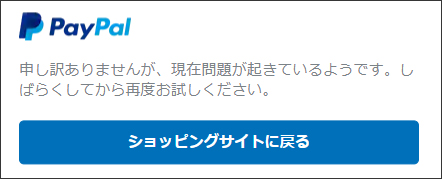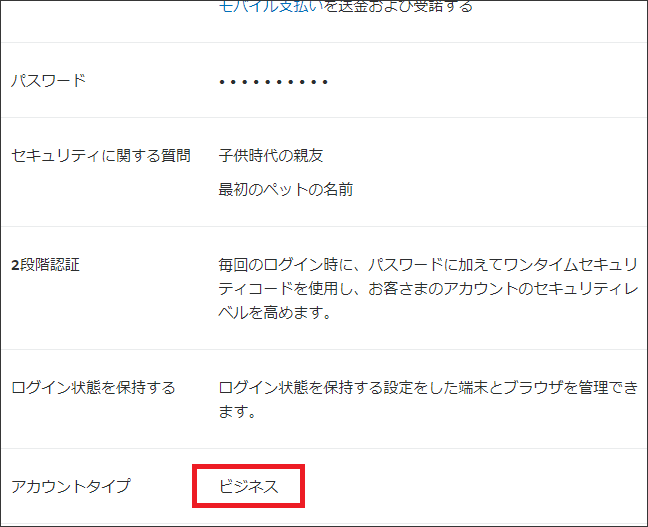※2022年に新しく↓↓こちらにリライトしました
↑↑↑最新記事はこちら↑↑↑
てことで、以下は過去記事になります
↓↓↓
↓↓↓
↓↓↓
活用シーン・背景
| ●無料会員・有料会員を区別してeラーニングサイトを作ろうと思った。 ※学習管理(LMS)はsenseiLMSプラグインを使用。それについて詳細はこちら。 ●各コースとも「1本目のレッスンは無料」「2本目以降有料会員」としたい。 |
これらを実現するために、「Simple Membership」を導入。
自分のメモの意味もあるけど、意外とニーズあるんじゃないかと思い、一通りの流れを紹介しておきます。
ちなみにこの動画の後半(25分過ぎあたり)から「Simple Membership」の使い方について解説しています。
▼おぼつかない日本語の直し方(テキスト解説はこちら)
1)プラグイン導入⇒会員レベルを設定
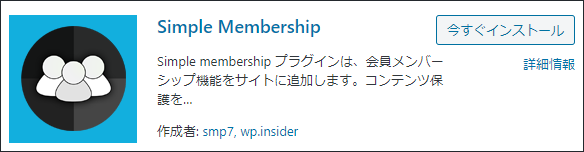
▼WP Membership⇒会員レベル
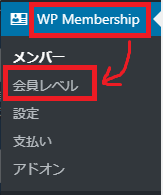
▼新規追加
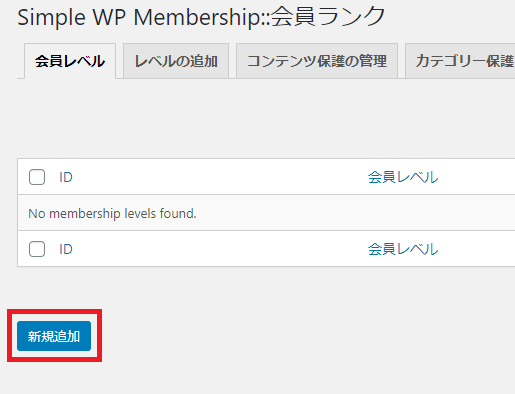
▼レベル「無料会員」を作る
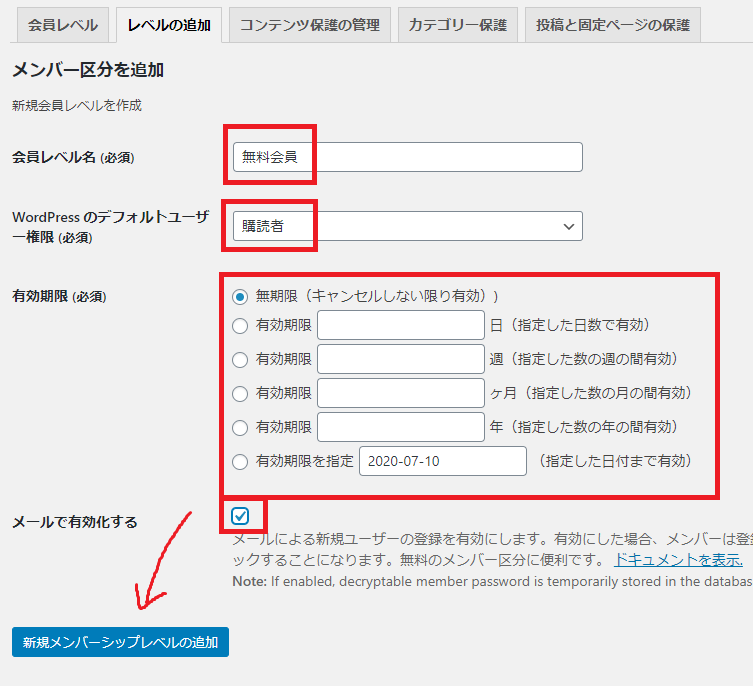
▼同じ要領で、レベル「有料会員」を作る
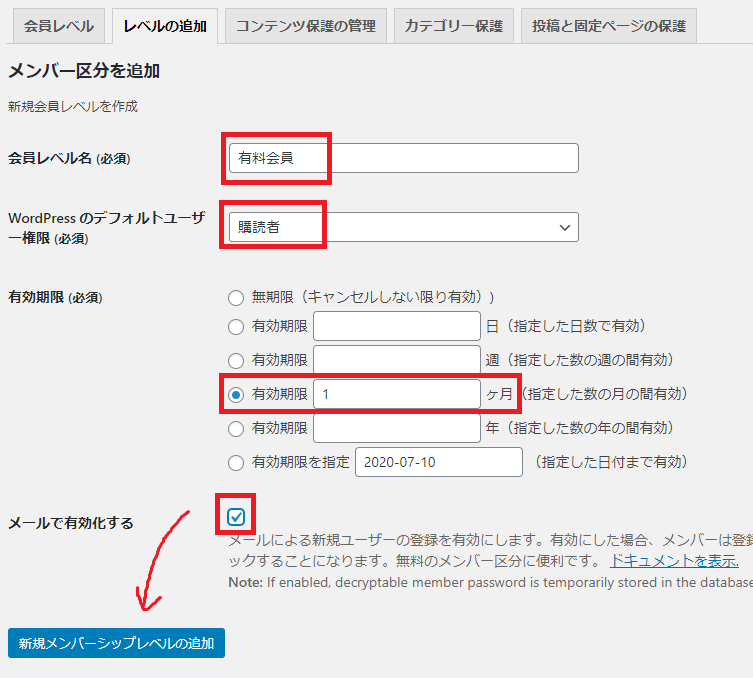
▼すると会員レベルが2つ、追加されましたね
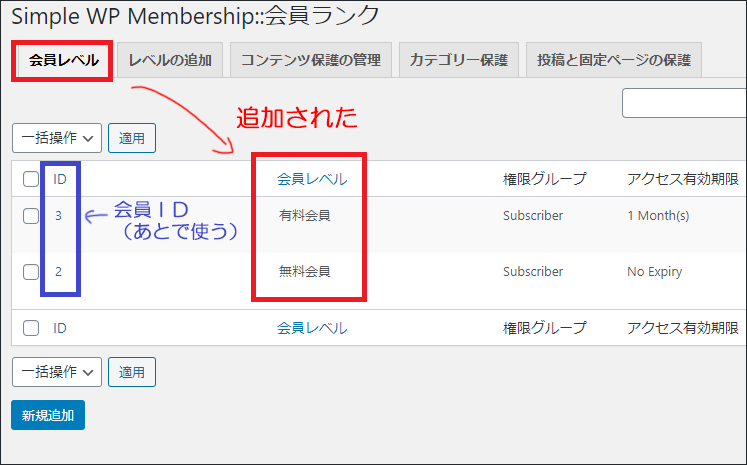
※あとで(7章あたりで)説明しますが、会員レベル「管理人」も作っておいてください。そうしないと、限定公開の時に、管理人も見れないページが出来てしまいます。
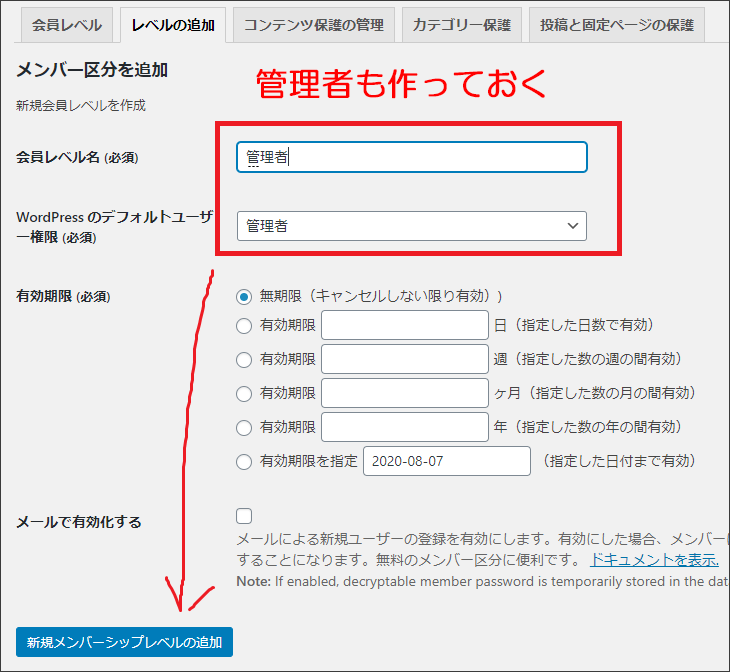
2)一般設定をやっておこう
3)ひとまずwebサイト(表画面)に表示してみよう
「2」のあたりで設定すべきことは、山ほどあるのですが、そんなことより、まずは表画面に表示させてみましょう。
すると、ちょっと「現実味」がわいてきます。(←重要)
基本的に「ウィジェット」を利用します。
ショートコードが用意されているのですが、とりあえず今回はテキストウィジェットで
[swpm_login_form] |
と入力してみてください。
ログインフォームが表示されました!!(てってれー!)
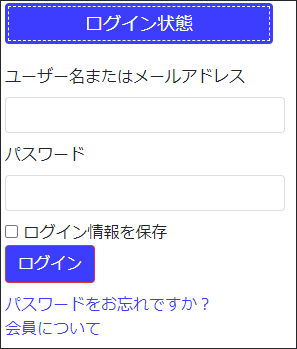
※「ユーザ名またはメールアドレス」が、英語表記「Username or Email」になっている人(バージョンの問題?)はこちらをご参照
その他ショートコード紹介
▼会員登録フォーム [swpm_registration_form] ※会員レベルを指定する場合はlevel=に続けて会員レベルIDを記入 [swpm_registration_form level=2] [swpm_registration_form level=3] ▼ログインフォーム [swpm_login_form] ▼パスワードリセット [swpm_reset_form] ▼プロフィール編集 [swpm_profile_form] |
4)「会員について」のリンク先を「新規登録」に変更してみよう
ログインフォームができたら、「新規登録」もできるようにさせたいですね。
「会員について」を押すと、変なところに飛んじゃうので、これを消して、「新規登録」にしちゃいましょう。
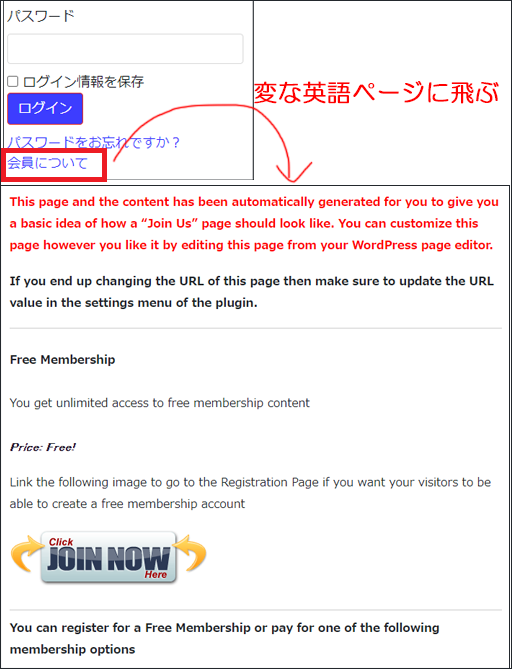
▼設定の中の
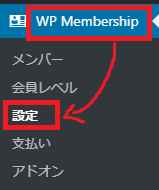
▼「会員登録案内ページURL」を「会員ページURL」と同じにしましょう。
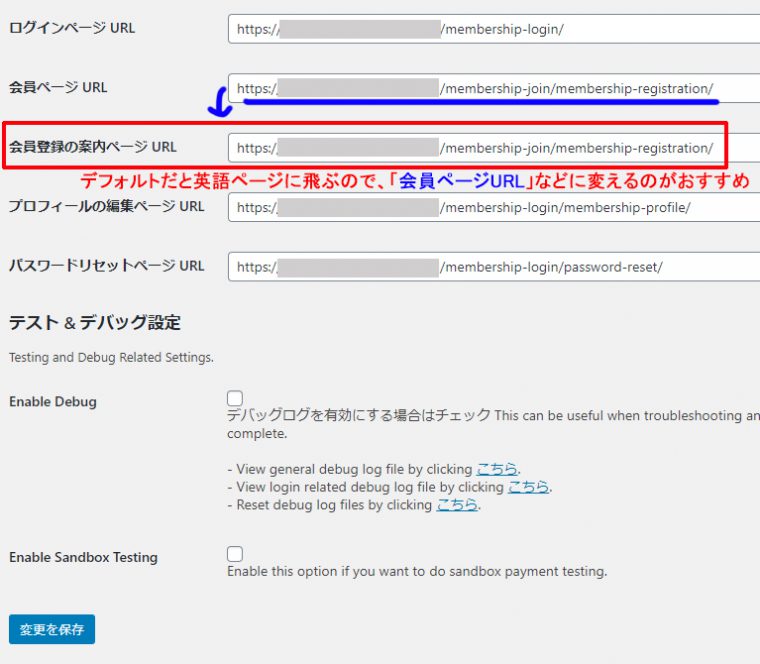
これで「会員について」をクリックすると、新規登録フォームが表示されるようになりました。※登録フォームを自由にカスタマイズしたい場合は「Form Builder」というアドオンが必要です
5)「会員について」を「新規会員登録」になおしてみよう
※ここはちょっと難しい(エディタソフトを使う)ので、
「ちょっと何言ってっかわかんない」という方は飛ばしてください。
「会員登録について」だと意味が通じないので、「新規会員登録」になおしてたいですね。たぶん、ここはlangageファイルを直すのが手っ取り早いかな??
FTPのwp-content/languages/plugins/
の中の「simple-membership-ja」のpoとmoをダウンロード。
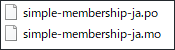
poファイルの1265行目あたり、「会員について」を「新規会員登録」に変更
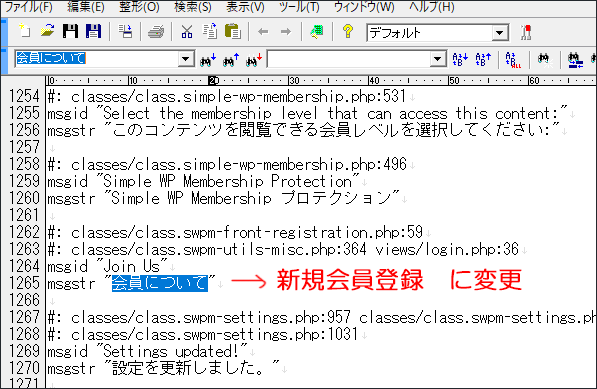
↑これを
↓↓↓
poedit などを使って、moに変換(poeditダウンロードはこちらの公式サイトより)
などを使って、moに変換(poeditダウンロードはこちらの公式サイトより)
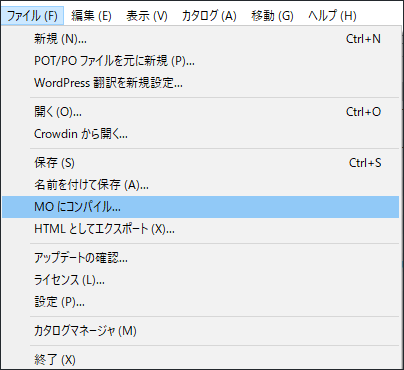
あとは、今つくったpo、moファイルを、wp-content/languages/plugins/の中に上書き保存すればOK。
表示が「新規会員登録」に変わっていれば御明算。
6)メール設定をしよう
表画面が出来たら、裏画面の設定もしましょう。メール通知ですね。
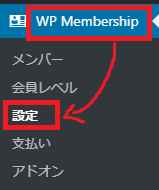

文面が英語になっているので、少し日本語になおしました。参考にしてください。
【1:Complete your registration】
⇒オリジナルは「Complete」ってなってるけど「クリックしたら完了」なので、日本語的には件名は「仮登録完了いたしました」がいいかと思います。あと、ラストネーム(山田)、ファーストネーム(太郎)と、順番を入れ替えるといいかもしれません。
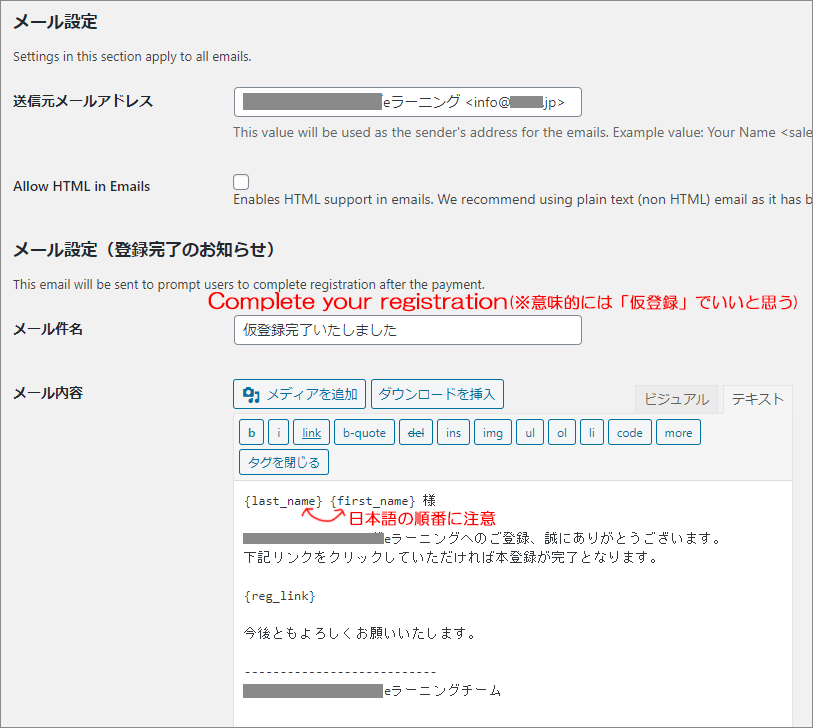
【2:Your registration is complete(本登録が完了しました)】
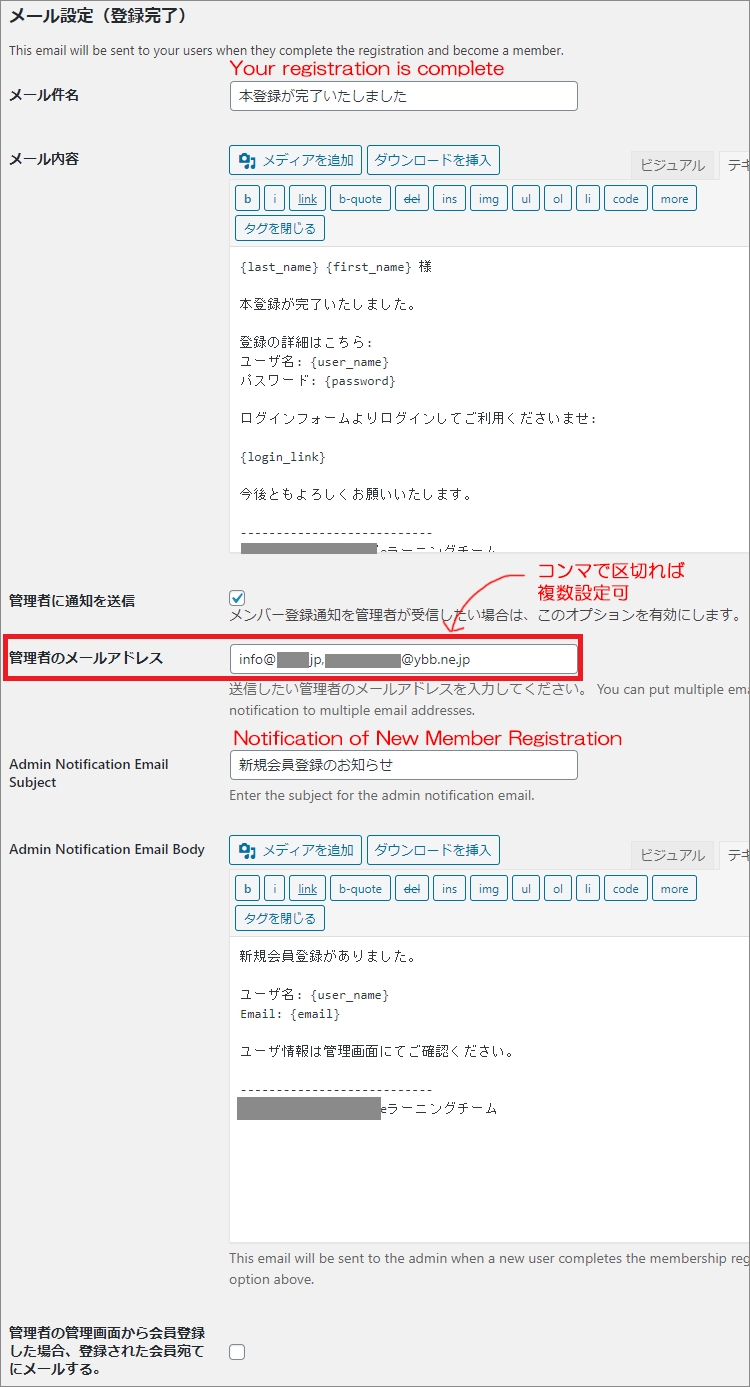
【3:New Password(パスワードリセット)】
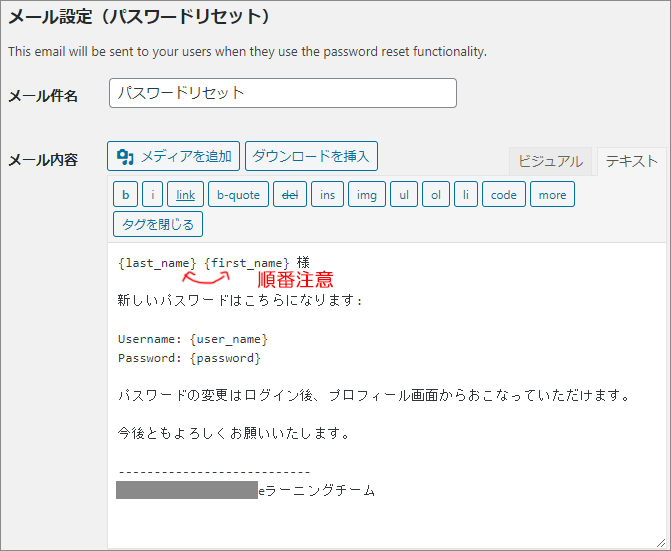
【4:Subject for email sent after account upgrade(会員レベルのアップグレードのお知らせ)】
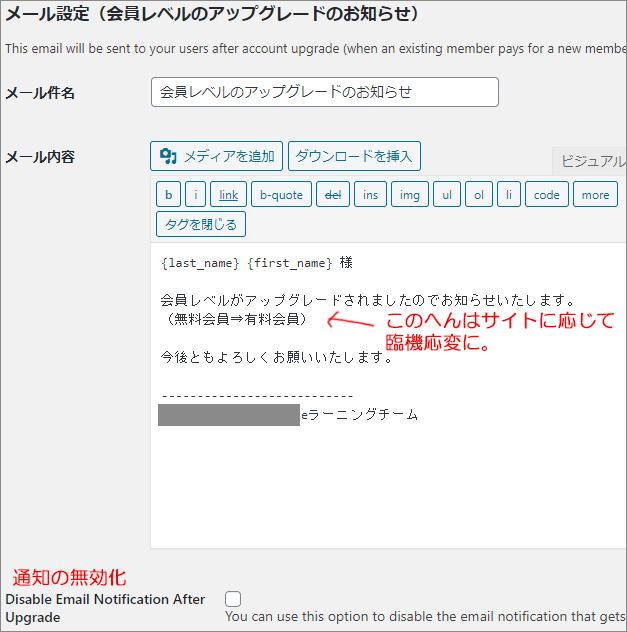
【5:Account Activated!(アカウントが有効になりました!)】
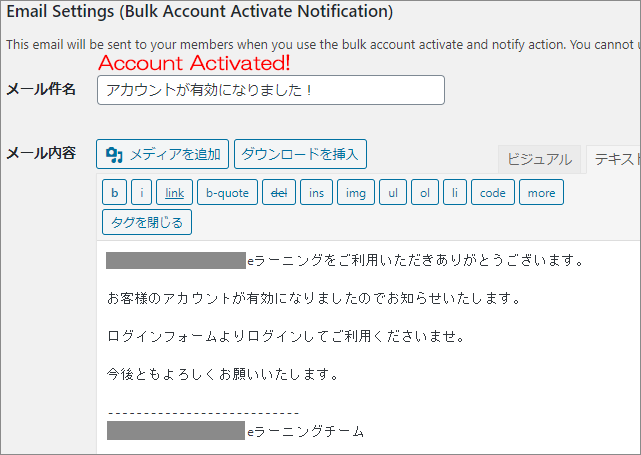
【6:Action Required to Activate Your Account(メールによる有効化)】
7)有料会員ページを作ってみよう
投稿ページ、あるいはレッスンページで、有料会員向けのページを作りましょう。
すると、ページ最下部にチェック項目があります。
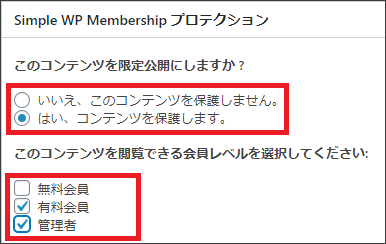
「限定公開(コンテンツを保護します)」と
「有料会員」「管理者」、ともにチェックを入れましょう。
※1:会員レベルで「管理者」を作っておかないと、管理者も見れないので注意
※2:ここでいう「管理者」とは「Simple WP Membership::会員メンバー」のことなので、WPを作った時の管理者とは別なので注意。(つまり新しく管理者としてのユーザを登録してください)
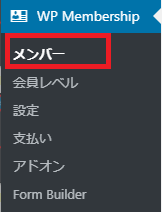
▼補足:有効期限が切れても「ログインだけは出来るように」する設定
有料会員の期間が切れた場合、何もしないと「ログインすらできなくなってしまいます」
それを回避するために、設定⇒詳細設定⇒「有効期限切れのアカウントのログインを有効にする」にチェックを入れましょう
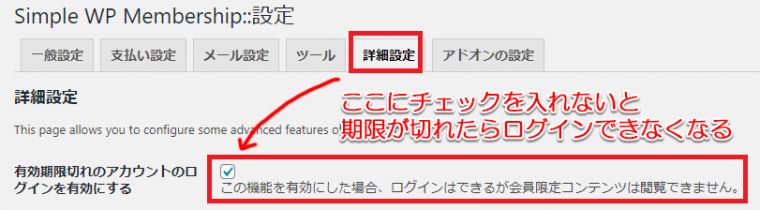
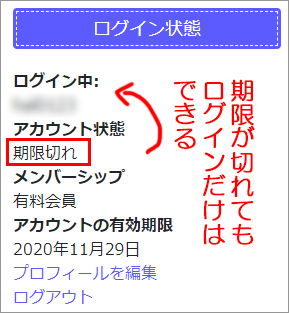
↓↓↓合わせて読んでください↓↓↓
有効期限が切れた場合の「更新」方法は、別途こちらのページに記載
8)クレジット決済できるようにやってみよう(例:月500円×3か月(3回払い))
PayPalを使って、クレジット決済を導入することができます。
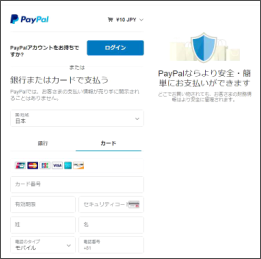
| 【PayPal(ペイパル)をご存知ない方へ】 最近、似たような国内アプリがあるので間違えないように。世界的にはPayPalの方が圧倒的に知名度があります。月々の基本料無料でオンライン決済機能を利用することができます。(決済が発生した時にマージンが発生する、という仕組み)。自身でネットショップを運営している人はたいていPayPalアカウントを持っています。安心して使えます。 |
「単発1000円」という設定もできますし、
「月々500円」という定期購読(いわゆる「サブスク」)設定もできます。
今回は「月500円×3か月」というような設定をやってみます。
↓↓↓
【1.PayPalでビジネスアカウントを作ろう】
オンライン決済ができるように、PayPal公式サイトにアクセスしてビジネスアカウントを作っておきましょう。
| ※パーソナルアカウント | 支払い専用。 |
| ※ビジネスアカウント | 支払うことも、受け取ることもできる。ショップサイトなどを作って商品を販売するならこちら |

【2.Simple Membershipプラグインで支払い設定しよう】
PayPalアカウントが出来たら、あとはプラグインの方も設定すれば完了です。
▼WP Membership⇒支払い
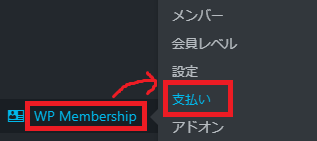
▼「Create New Button」で支払いパターンを選択します。
PayPal Buy Now:今すぐ購入(単発ものの時に使用)
PayPal Subscription:定期購読・サブスクリプション(期間を設ける時に使用)
今回は「月500円×3か月」にしたいので、サブスクリプションの方を選択
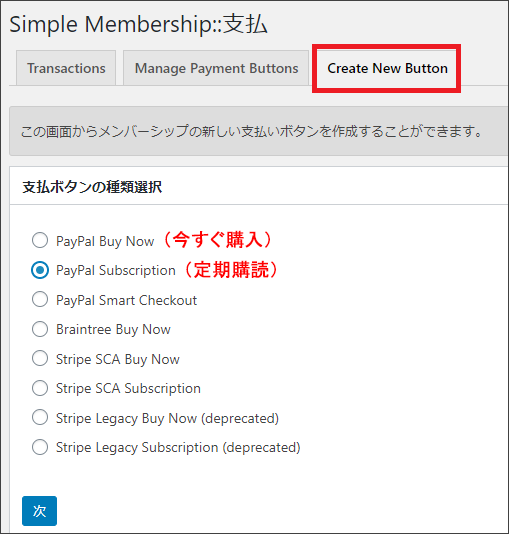
▼PayPal購読ボタンの設定
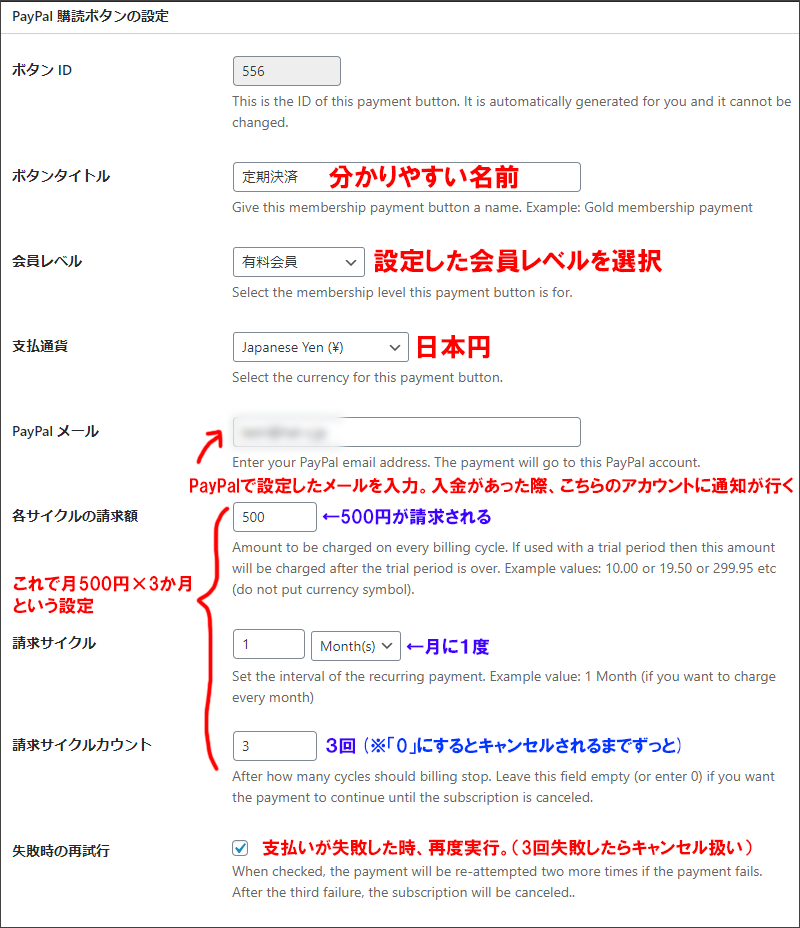
一見、たくさんあって大変そうですが、1つ1つは大したことないです。
| ■ボタンタイトル | 自分がわかりやすい名前でOK(「定期決済」とか「3か月購読」とか) |
| ■会員レベル | 決済が完了したあと、ここで設定した会員レベルに切り替えてくれます。 |
| ■支払通貨 | 支払いの通貨。日本円なら「Japanese Yen (¥)」 |
| ■PayPal メール | PayPalで設定したメールアドレスを入力。決済された場合、こちらのアカウントに通知が届く。 |
| ■各サイクルの請求額 | 1000円なら「1000」、500円なら「500」と入力。(※半角英数) |
| ■請求サイクル | サイクルは「毎日」「毎月」「毎年」の3パターンから選べます。今回は「毎月」 |
| ■請求サイクルカウント | 何回請求するか。今回は3か月なので「3」と入力。ユーザがキャンセルするまで続ける場合は「0」。(※半角英数) ※期限を設けない、つまり「0」設定=サブスクの場合、支払いをストップするにはユーザがpaypal画面から支払いをキャンセルしなければいけません(=アカウントの削除」をしても支払いは続きます。ご注意ください。) ※個人的には何かしら「期限はつける」こをとオススメします。 例 3か月会員:月1500円×3か月 6か月会員:月1200円×6か月 年間会員:月1000円×12か月 と使い分けるなど |
| ■失敗時の再試行 | 決済が失敗した時、チェックを入れると再試行してくれます。3回失敗した場合はキャンセル扱いにしてくれる機能です。 |
▼お試し料金と、ボタンデザイン等
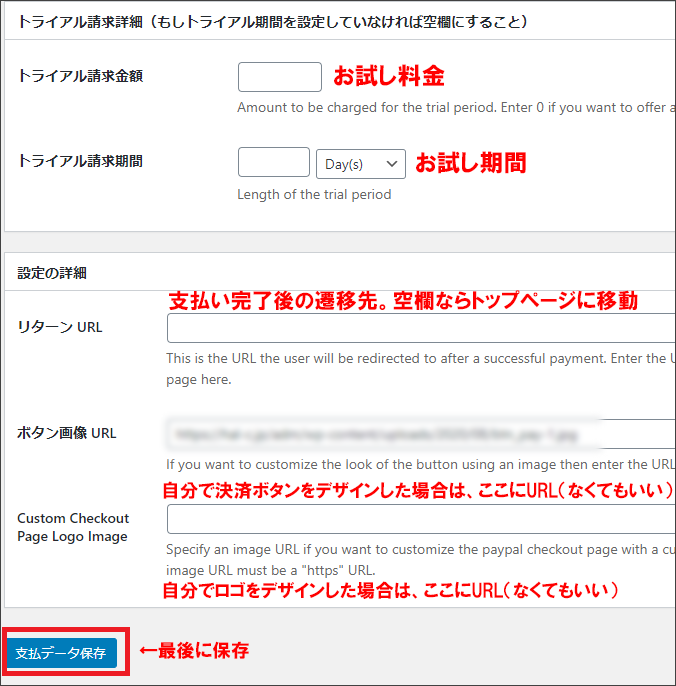
▼トライアル請求
・トライアル請求金額:いわゆる「お試し料金」
・トライアル期間:いわゆる「お試し期間」
▼詳細の設定
・リターンURL:支払い完了後の遷移先。空欄ならトップページ
・ボタン画像URL:自分で決済ボタンをデザインした場合は、そのURL(なければデフォルトで用意されたものが適用される)
※ちなみに、自分は↓こんな感じのボタンを作った

【3.あとはショートコードを貼り付けるだけ】
Manage Payment Buttonsタブに、ボタンが出来ました。あとはショートコードを、有料会員登録ページ(固定ページとか?)に貼り付ければOK
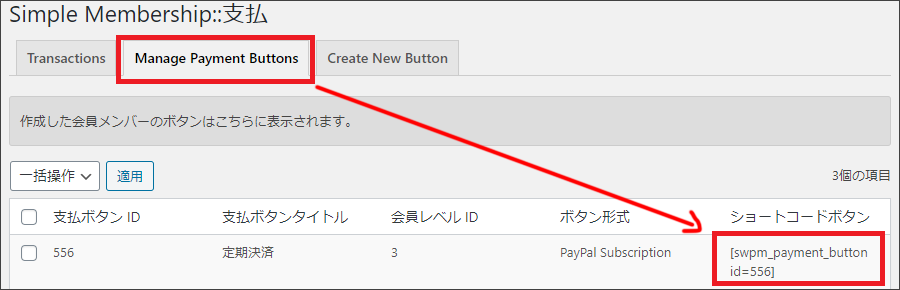
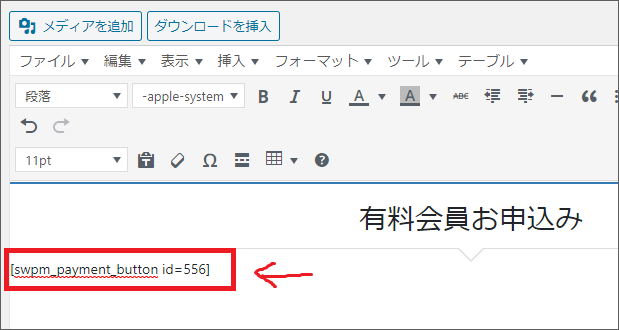
【4.実際、購入フローを見てみよう】
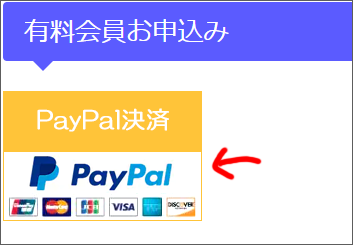
上記バナーをクリックすると、このようなpaypal画面になって支払いの入力が開始されます。(英語になっている場合は)
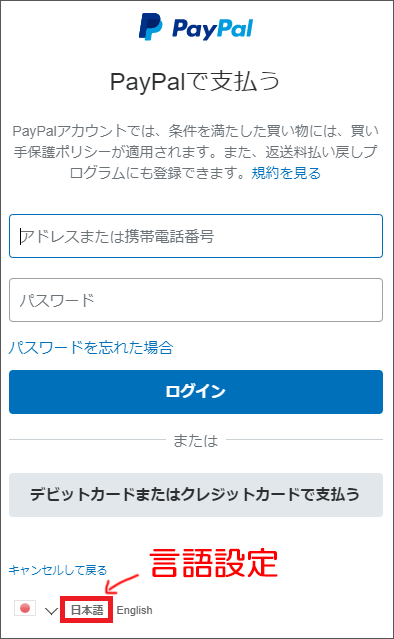
| 【注意】
もし上記のような支払い画面にならず、下記のような画面になった場合は、paypalアカウントが「ビジネス」になってないor手続きが完了していない等の可能性が考えられます。
↓↓↓このようになる人は↓↓↓ paypalのアカウントをまず確認。「ビジネス」になっていますか?
↓
|
設定に問題なければ、無事、購入ページに進みます。めでたしめでたし。
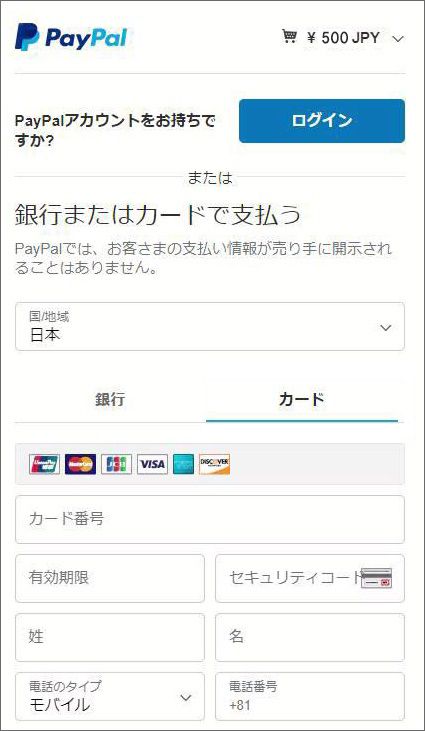
退会(会員によるアカウント削除)の設定については、こちらをご参照
補足1:有効期限が切れた場合の「更新」
こちらに記載しました。
有効期限が切れても「ログインだけは出来るように」する設定&期限を延長(更新)する方法
補足2:WP会員の同期
simple membershipのメンバーは、WPユーザとは別のところに格納されます。
「詳細設定」の中に「WPユーザと同期」させる設定がありますので、もし「ログインしているのにログアウト扱い?」みたいなことが起きるようであれば、この設定をご利用されると解決するかなと思います
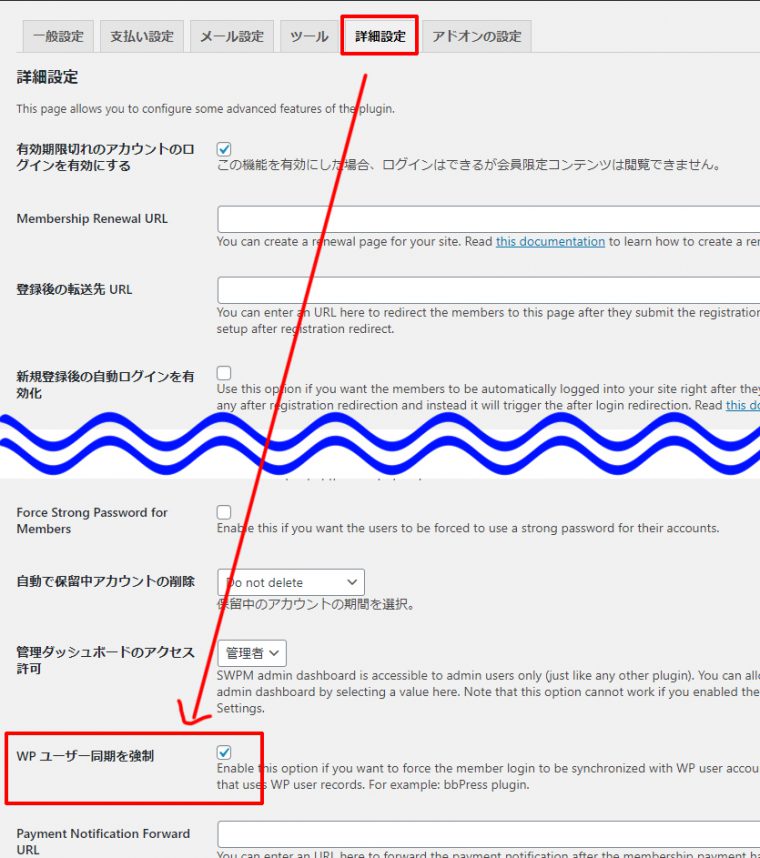
以上。